Sidebar
Table of Contents
Map View
StudioLine can display images that have been tagged with locations, called Geotagging. You can link GPS data to images by location or Geotagging in StudioLine. In order to do this, images loaded into the Image Archive need to have an appropriate GPS log file in the GPX- or NMEA-0183 format. This is the same file format used by Navigation devices.
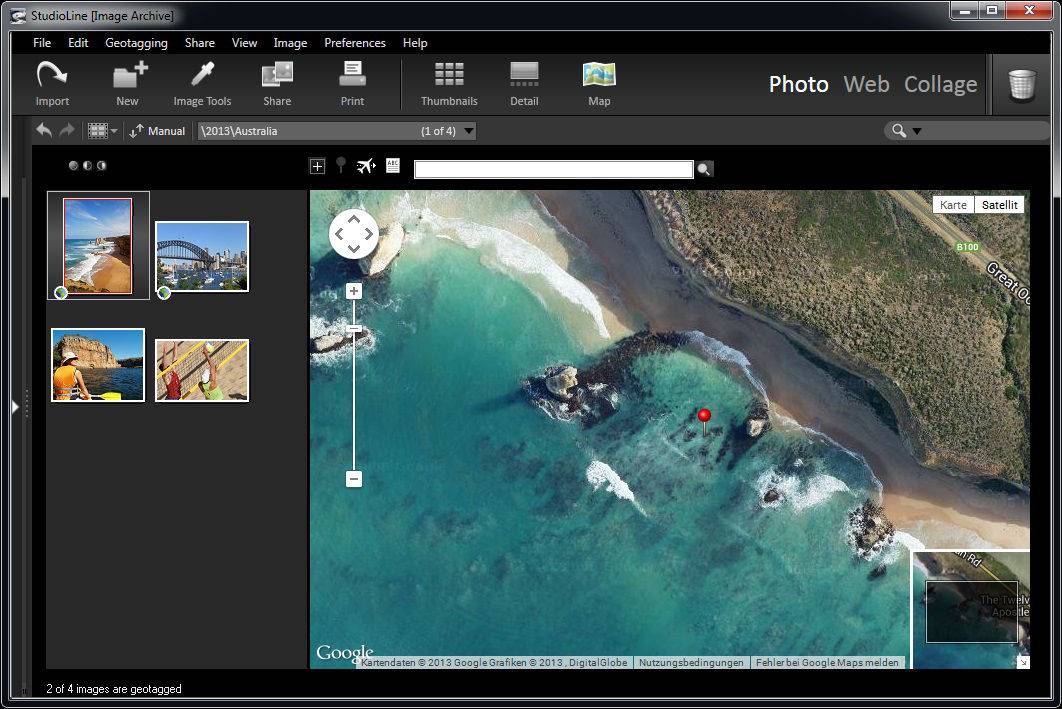
To open the Map View, simply click on the “Map” button in the Button Bar. The Image Archive pane displays all of the images in your selected folder as thumbnails in a left-hand panel, with a Google map on the right. Images in your folder that are already Geotagged will have a small icon in the lower-left hand side of the image. The Google map in the right-hand pane will automatically display the image's position on the map and mark it with a blue arrow.
If you have tagged your image, you can view the position on Google Maps by clicking on the Geotag button below the image in Image Archive. This will launch the Map View and the image's location will be displayed in Google maps on the right.
For images that need to be Geotagged, simply type in the name of the location in the menu bar, and the Google map will automatically position itself there. You can fine tune the location by zooming in and out on the map and using the cross-hair to specify exactly where the location should be marked.
Once you have found your location on the map, and positioned the cross-hair exactly on the intended place, then you can use the 'apply position' button to Geotag the image. All the images currently selected will then acquire that Geodata. The name for this location will be automatically acquired via the internet (GeoNames). For images that already have GPS coordinates associated with them, but need the name of the location to be included in the descriptor, simply click on the Retrieve Location Names button. The location names will be acquired and assigned to the image.
In order to view the Geotagged positioning of more than one image at once, click on the Optimize Scale button and the Google map will be adjusted to include all the locations of your currently selected photos on one map.
Importing and Exporting a Geotagged Image in .KML
KML is a file format used to display geographic data in an Earth browser such as Google Earth, Google Maps, and Google Maps for mobile. If you want to upload your geotagged images to Google Maps or Google Earth, simply select them in the Image Archive, right-click and go to the Geotagging/Create KML file with thumbnails. A .kml file is then generated that allows you to upload the your image to any of these commerical programs for viewing online. This is particularly useful if you want to create a web gallery that indicates the location where the image was created on a map.
You can also import .kml data and images from third parties by going to the Geotagging menu and selecting Import KML file.
Viewing your Geotagged Image on Google Map/Google Earth
Alternatively, you can select an image and go to Show Image Position in Google Maps under the Geotagging menu. This will launch your browser and pull up Google maps. There you have a number of ways in which you can view the position. Either through a typical map, via Satellite (which gives you an image of the location from satellite) or as a terrain map.
Finally, if you have installed Google Earth, you have the option to look at your image's location via the Show Image Position in Google Earth tab under the Geotagging menu. If you do not have the program installed, the menu tab will be grayed out. This program allows you to view the position from a variety of 3-dimenstional standpoints.
Automatic Tagging
In the Geotagging menu, go to the Import GPS Data for Geotagging and the following window will open:
Select your files that include the GPS data. Using the beginning and end-time of the GPS-data, all images that follow these parameters are selected and placed in the Geotagging window. The difference between GPS-data and the image's date and time of creation is made clear. If the creation-date is a while in the past, or the images were taken on a foreign trip, you can assess the correct time via the time difference window. The sign for the time correction can be adjusted. 'Minus' designates a creation place East of the Prime Meridian, 'plus' indicates West of it. Of course, this is all dependant on having a properly set clock in the camera.
Choose an image out of the thumbnails for that displays location information, and the relating position in the window. In the Google map, the image location info is displayed. If this position matches the actual creation location, you can click on the apply position button to tag the image.
