Seitenleiste
Inhaltsverzeichnis
Bildersuche
Die Suchfunktion im Bildarchiv dient nicht nur dazu, einzelne Bilder zu finden, sondern auch mehrere Bilder zu bestimmten Themen aus verschiedenen Ordnern zusammenzustellen. Diese Suchmethode eignet sich sehr gut, wenn Sie alle Ergebnisse in einem Ordner zusammengestellt haben möchten.
Zum Auffinden der Bilder nutzt StudioLine die Informationen der Bildbeschreibungen. Je detailreicher Sie Ihre Bilder beschrieben haben, umso genauer können Sie suchen.
Erweiterte Suche
Klicken Sie in der Albenansicht des Bildarchivs in der Bildarchiv-Leiste oder im StudioLine Explorer auf „Suchen“. ![]()
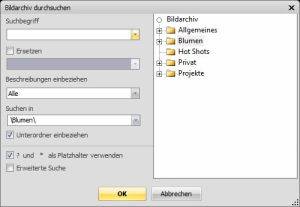 Im Fenster „Bildarchiv durchsuchen“ (siehe Abbildung) können Sie sowohl Suchbegriffe eingeben als auch festlegen, wo nach diesen gesucht wird.
Im Fenster „Bildarchiv durchsuchen“ (siehe Abbildung) können Sie sowohl Suchbegriffe eingeben als auch festlegen, wo nach diesen gesucht wird.
Über die Ordnerliste rechts im Fenster haben Sie Zugriff auf alle Ordner im Bildarchiv. Als Standard wird das gesamte Bildarchiv durchsucht. Wenn Sie einen Ordner in der Liste auswählen, wird dieser in das Feld „Suchen in“ eingetragen. So schränken Sie den Bereich ein, der nach dem Suchbegriff durchforscht wird.
Über das Aufklappmenü „Beschreibungen einbeziehen“ können Sie dafür sorgen, dass nur bestimmte Beschreibungsfelder durchsucht werden. Öffnen Sie dazu das Menü und klicken Sie „Auswählen“ an.
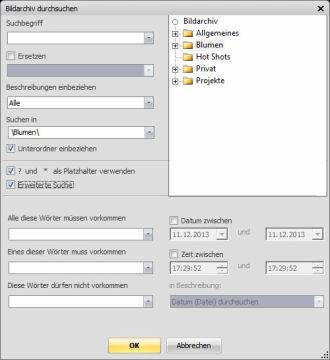 Falls Sie Ihre Suche weiter eingrenzen möchten, klicken Sie auf die Schaltfläche „Erweiterte Suche“. Hier können Sie wie bei einer Internetsuchmaschine vorgehen. Eine Anwendung wäre z.B. die Suche nach allen Bildern aus Italien, ausgeschlossen Bilder aus Rom.
Falls Sie Ihre Suche weiter eingrenzen möchten, klicken Sie auf die Schaltfläche „Erweiterte Suche“. Hier können Sie wie bei einer Internetsuchmaschine vorgehen. Eine Anwendung wäre z.B. die Suche nach allen Bildern aus Italien, ausgeschlossen Bilder aus Rom.
Suche nach Zeiträumen
Sehr praktisch ist es, wenn Sie ungefähr wissen, wann Sie Bilder aufgenommen, in StudioLine archiviert oder bearbeitet haben. Denn so können Sie in der erweiterten Suche über die Optionen „Datum zwischen“ und „Zeit zwischen“ einen Zeitraum festlegen, zu dem die Suchergebnisse passen müssen. Über das Aufklappmenü „in Beschreibung“ können Sie festlegen, welche Datumsbeschreibung für die Suche herangezogen wird.
- Datum (Datei) durchsuchen
Diese Einstellung sortiert Bilder nach dem Aufnahmedatum. Auf diese Weise finden Sie z.B. ganz schnell die Aufnahmen aus dem letzten Sommerurlaub und können jedes Bild auf den Tag genau zuordnen. - Search by File Date
Diese Einstellung sortiert Bilder nach dem Datum, an dem die Bilddaten auf Ihren Computer kopiert worden sind. Die Einstellung ist vor allem für Bilder wichtig, die keine Exif-Informationen enthalten (z.B. Scans). - Datum (modifiziert) durchsuchen
Mit dieser Einstellung können Sie sehen, an welchem Datum Sie welche Bilder zuletzt bearbeitet haben. So finden Sie z.B. ganz schnell eine Bilderserie wieder, an der Sie gerade arbeiten.
Suchen und Ersetzen
Das Fenster „Bildarchiv durchsuchen“ können Sie auch dazu einsetzen, Inhalte der Beschreibungen für mehrere Bilder gleichzeitig zu ändern. Praktisch ist das, wenn z.B. die Schreibweise eines Wortes geändert werden soll.
- Tragen Sie unter Suchbegriff das zu ändernde Wort oder eine ganze Wortfolge ein.
- Aktivieren Sie die Schaltfläche „Ersetzen“ und tragen Sie darunter das Wort oder die Zeichenfolge ein, die den Suchbegriff ersetzen soll.
Beachten Sie, dass die Groß-/Kleinschreibung genau übereinstimmen muss, da sonst zwar alle gefundenen Bilder angezeigt, aber keine Ersetzungen vorgenommen werden.
Suchergebnisse auswerten
StudioLine zeigt alle Suchergebnisse in der Bildliste des Bildarchivs in einem speziellen Ordner „Suchergebnisse“ an. Dieser Ordner existiert nur so lange, bis Sie einen anderen über die Bildarchiv-Leiste öffnen. Sie können die gefundenen Bilder direkt als Diaschau betrachten, Drucken, Mailen oder für eine Webgalerie verwenden.
Sie haben aber auch die Möglichkeit, interessante thematische Zusammenstellungen, die durch eine systematische Suche entstanden sind, dauerhaft zu sichern.
- Klicken Sie dazu mit der rechten Maustaste auf „Bildarchiv“ in der Bildarchiv-Leiste, und legen Sie einen neuen Ordner an. Alternativ öffnen Sie den „StudioLine Explorer - Bildarchiv“ und legen dort einen neuen Ordner an (natürlich können Sie die folgenden Schritte auch mit bestehenden Ordnern durchführen).
- Markieren Sie danach im Suchergebnis alle Bilder (z.B. mit Strg+A).
Für den nächsten Schritt gibt es verschiedene Möglichkeiten:
- Ziehen Sie die markierten Bilder mit gleichzeitig gedrückter „Alt“-Taste in den gewünschten Ordner. Damit erzeugen Sie Verknüpfungen zu den Ursprungsbildern. Diese Methode ist dann sinnvoll, wenn Sie dafür sorgen wollen, dass Ihre neue thematische Zusammenstellung immer die gleichen Beschreibungen und Filter beibehält, wie die Originale. Verknüpfungen sind abhängig vom Original und werden folglich auch gelöscht, wenn das Original gelöscht wird.
- Ziehen Sie die markierten Bilder mit gleichzeitig gedrückter „Strg“-Taste in den gewünschten Ordner. Damit erzeugen Sie Kopien der Ursprungsbilder. Diese Methode ist dann sinnvoll, wenn Sie von den Ursprungsbildern unabhängig sein wollen, um z.B. andere Beschreibungen oder Filter anzuwenden. Dank der speziellen Datenbanktechnik von StudioLine kosten Kopien übrigens keinen zusätzlichen Speicherplatz!
- Ziehen Sie die markierten Bilder in den gewünschten Ordner. Jetzt haben Sie die Bilder gleichzeitig auch aus den Ursprungsordnern verschoben. Wenden Sie diese Möglichkeit daher nur an, wenn Sie sicher sind, dass Sie die Bilder in den Ordnern nicht mehr haben wollen, wo die Bilder bisher abgelegt waren.
