Outils pour utilisateurs
Panneau latéral
Ceci est une ancienne révision du document !
Table des matières
Map View
StudioLine vous permet d'afficher des images qui ont été marquées par des emplacements géographiques, appelés géolocalisation. Vous pouvez lier des données GPS à des images par lieu ou par géolocalisation dans StudioLine. Pour ce faire, les images chargées dans les Archives d'images ont besoin d'avoir un fichier journal GPS approprié dans le GPX- ou au format NMEA-0183. Ceci est le même format de fichier utilisé par les appareils de navigation.
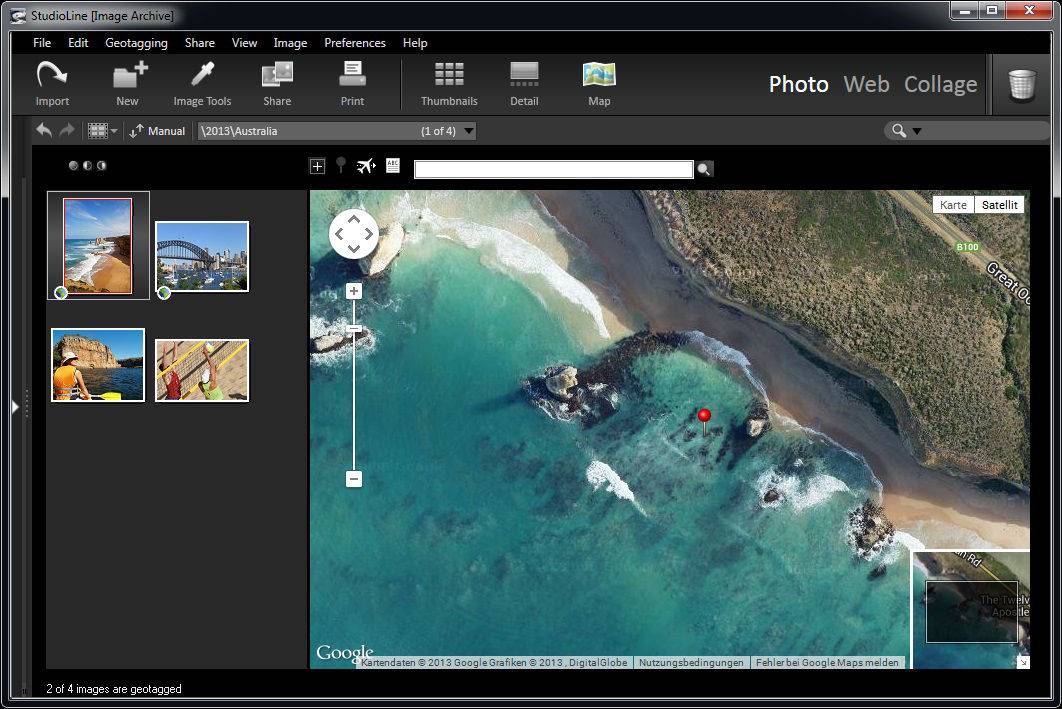
Pour ouvrir la vue du plan, cliquez simplement sur le bouton “Plan” dans la barre de boutons. Le volet d'Archives d'images affiche alors toutes les images dans votre dossier sélectionné sous forme de vignettes dans un panneau à gauche, avec une carte Google sur la droite. Les images du dossier qui auront déjà été géolocalisées comporteront une petite icône dans le coin inférieur gauche de l'image. La carte Google dans le volet de droite affiche automatiquement la position de l'image sur la carte et la marque par une épingle rouge.
Si vous avez marqué votre image, vous pouvez voir sa position sur Google Maps en cliquant sur l’icône “Géolocaliser” sous l'image dans les Archives d'images. Cela va lancer la vue plan et l'emplacement de l'image sera affiché dans Google Maps sur la droite.
Pour les images qui doivent être géolocalisées, il vous suffit de taper le nom de l'emplacement recherché dans la barre de menu au dessus du plan et la carte Google s'y positionnera automatiquement. Vous pouvez affiner la localisation en zoomant sur la carte et en utilisant le réticule afin d'affiner le choix de l'emplacement qui doit être marqué.
Une fois que vous avez trouvé votre emplacement sur la carte, et positionné le réticule exactement sur l'endroit prévu, vous pouvez alors utiliser le bouton “Appliquez la position indiquée par le réticule”. Toutes les images actuellement sélectionnées seront ensuite géolocalisées à cet endroit. Le nom de cet emplacement sera automatiquement acquis via internet (GeoNames). Pour les images qui possèdent déjà des coordonnées GPS associées, il est nécessaire de connaitre le nom de l'endroit pour qu'il soit inclus dans le descripteur. Cliquez simplement sur le bouton “Récupérer les noms des lieux à partir d'internet”. Les noms de lieux seront appliqués et attribués à l'image.
Pour visualiser la position géo-marquée de plusieurs images à la fois, cliquez sur le bouton “Optimisez l’échelle d'affichage des géolocalisations” et la carte Google sera ajustée pour vous permettre de voir tous les endroits liés à vos photos sélectionnées sur une seule carte.
Importer et exporter une image géolocalisée en .KML
Le KML est un format de fichier utilisé pour afficher des données géographiques dans un navigateur terrestre tels que Google Earth, Google Maps et Google Maps mobile. Si vous souhaitez télécharger vos images géolocalisées sur Google Maps ou Google Earth, il vous suffit de les sélectionner dans les Archives d'images, puis faites un clic droit et cliquez sur “Géolocalisation / Créer un fichier KML (avec des miniatures)”. Un fichier .KML est ensuite généré qui vous permettra de télécharger l'image sur un de ces programmes commerciaux afin de les voir en ligne. Ceci est particulièrement utile si vous voulez créer une galerie Web qui indique l'endroit où une photo à été prise sur une carte.
Vous pouvez également importer des données .KML et des images tiers en allant directement dans le menu Géolocalisation et en sélectionnant “Importer un fichier KML”.
Viewing your Geotagged Image on Google Map/Google Earth
Alternatively, you can select an image and go to Show Image Position in Google Maps under the Geotagging menu. This will launch your browser and pull up Google maps. There you have a number of ways in which you can view the position. Either through a typical map, via Satellite (which gives you an image of the location from satellite) or as a terrain map.
Finally, if you have installed Google Earth, you have the option to look at your image's location via the Show Image Position in Google Earth tab under the Geotagging menu. If you do not have the program installed, the menu tab will be grayed out. This program allows you to view the position from a variety of 3-dimenstional standpoints.
Automatic Tagging
In the Geotagging menu, go to the Import GPS Data for Geotagging and the following window will open:
Select your files that include the GPS data. Using the beginning and end-time of the GPS-data, all images that follow these parameters are selected and placed in the Geotagging window. The difference between GPS-data and the image's date and time of creation is made clear. If the creation-date is a while in the past, or the images were taken on a foreign trip, you can assess the correct time via the time difference window. The sign for the time correction can be adjusted. 'Minus' designates a creation place East of the Prime Meridian, 'plus' indicates West of it. Of course, this is all dependant on having a properly set clock in the camera.
Choose an image out of the thumbnails for that displays location information, and the relating position in the window. In the Google map, the image location info is displayed. If this position matches the actual creation location, you can click on the apply position button to tag the image.
