Outils pour utilisateurs
Panneau latéral
Ceci est une ancienne révision du document !
Table des matières
Collage
les pages d'impression pré-formatées ne sauraient couvrir toutes les idées créatives dont vous pourriez faire preuve. Par conséquent, StudioLine vous permet de concevoir vos propres pages d'impression. Avec la “Disposition libre”, vous pouvez placer librement vos images et textes sur une page blanche.
Sélectionnez une image que vous souhaitez utiliser pour votre projet d'impression, cliquez sur le bouton “Nouveau” de la barre d'outils menus et choisissez “Carte, calendrier”, ce qui ouvrira la fenêtre “Styles d'impression”. Choisissez “Disposition libre” et “Nouvelle page”. Alternativement, vous pouvez cliquer sur le bouton “Nouveau” et choisir “Collage” pour passer la sélection de style.
Après avoir cliqué sur “Continuer” vous passez à la fenêtre “Créer un nouveau collage” ou vous pourrez saisir le nom de votre projet. Cliquez sur “OK” pour continuer.
En utilisant la fenêtre “Propriétés de la page”, vous définissez le format de la page de votre projet. Vous pouvez ensuite consulter et modifier ces paramètres en choisissant “Propriétés de la page” dans le menu “Fichier” de la barre de menus. Lorsque vous avez terminé, cliquez sur “OK” pour accéder à une page vierge dans l'éditeur de page de StudioLine.
La zone blanche représente le format de papier que vous avez choisi.
Pages d'impression
Les pages d'impression permettent d'imprimer des couvertures et inserts de boîtiers CD, des cartes de vœux et des calendriers. Selon le type de page voulu, sélectionnez une ou plusieurs images, puis cliquez sur “Imprimer | Pages d'impression” depuis le menu “Fichier”.
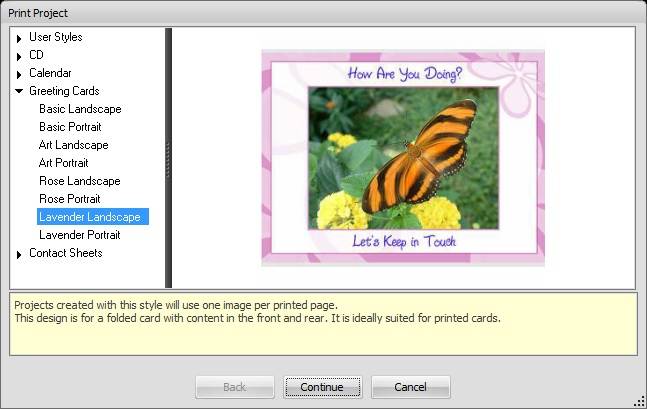
Dans la fenêtre “Pages d'impression”, choisissez un des styles disponibles dans les différentes catégories.
Couvertures et inserts pour boitiers CD
La catégorie “CD” propose des modèles pour les index, la couverture et la quatrième de couverture des boîtiers CD. Pour les couvertures, sélectionnez une seule image. Pour l'index, vous pouvez sélectionner jusqu'à 30 images. Après le choix d'un style, entrez un nom pour votre page d'impression. Cliquez sur “Continuer” et il vous sera demandé de saisir un texte complémentaire nécessaire pour votre page d'impression. Ensuite, StudioLine composera l'impression et l'affichera dans l'éditeur de page.
L'index de CD ne peut pas être modifié dans l'éditeur de page, mais vous pouvez changer les images et modifier le texte pour les couvertures de CD.
Cartes de vœux
Cette catégorie offre des dispositions de cartes de vœux en formats portrait et paysage. Sélectionnez une seule image, si plusieurs images sont sélectionnées seule la première sera utilisée.
Après le choix d'un style, entrez un nom pour votre page d'impression. Cliquez sur “Continuer” et il vous sera demandé de saisir un texte complémentaire nécessaire à votre page d'impression. Ensuite, StudioLine composera l'impression et l'affichera dans l'éditeur de page, où vous pouvez toujours changer l'image et modifier le texte.
Calendriers
Cette catégorie offre des dispositions pour la couverture et les pages de calendriers. Pour la couverture, choisissez une image simple. Pour les pages de calendriers, choisissez jusqu'à 12 images.
Après le choix d'un style, choisissez l'année civile et le mois de départ. Par défaut, StudioLine commencera par le mois 1 - janvier. Ensuite, entrez un nom pour votre page d'impression. Cliquez sur “Continuer” et il vous sera demandé de saisir un texte complémentaire nécessaire pour votre page d'impression. Ensuite, StudioLine composera l'impression et l'affichera dans l'éditeur de page.
Dans l'éditeur de page, vous pouvez toujours changer l'image pour la couverture et les pages de calendriers. Vous pouvez également modifier le texte pour la couverture des calendriers.
Si vous créez des calendriers de plusieurs pages, alors la première page apparaîtra dans l'éditeur de page L'explorateur StudioLine - “Pages” s'ouvrira également. Faites un clic droit à l'aide de la souris sur une page du calendrier à la fois, puis choisissez “Ouvrir la page” dans le menu contextuel et révisez, modifiez et imprimez chaque page du calendrier.
Editing
Depending on the style chosen for your project, you may be able to update certain aspects in the “Page Editor.”
To edit text, click “Edit” in the QuickStep Bar. Each click will offer a different text element for editing.
To replace a picture, open the “StudioLine Explorer – Image Archive and browse for a suitable picture. Drag the replacement picture from the StudioLine Explorer panel to the old picture in the Page Editor. The image is automatically replaced.
Printing
Once you are happy with your pages, click “Print” on the QuickStep bar to open the “Standard Print” panel.
First choose from the available printers, if more than one is connected to your computer. You can click the “Settings” button to access the printer specific options. Click “Continue” to proceed with printing.
Accessing or Deleting Collages
Your print projects are available for review and printing in the future. To access previously saved projects, click the “Collage” icon in the toolbar. A list of previously saved collages will appear. Simply click on a collage in the list in order to open it for editing.
To delete a collage, drag it from the list to the Recycle Bin, or right-click on the collage and choose “Delete” from the context menu.
Emailing and Exporting Collages
Print projects can be sent by email directly from within StudioLine and can be exported. Simply click the “Share” button in the tools bar and choose the email or export function.
- For email use, StudioLine renders your print project into a graphics file. You control the file format and size. For more information about email settings, refer to the earlier chapter “Sending Images via Email.”
- For export, StudioLine renders your collage as a high resolution graphics file. You control the file format and pick a target location on our disks.
