Outils pour utilisateurs
Panneau latéral
Ceci est une ancienne révision du document !
Table des matières
Mots-clés
Les mots clés sont utilisés pour classer rapidement les images. Vous pouvez facilement assigner un simple attribut tel que “Fleurs” en le faisant glisser avec votre souris sur une ou plusieurs images. Vous pouvez également afficher vos images triées en fonction de ces mots-clés.
Dans la fenêtre “Mots-clés et attributs”, il est possible d'assigner rapidement aux images des mots-clés et des annotations pour organiser les images ou les marquer pour des utilisations spécifiques. La partie supérieure du panneau affiche toutes les annotations, les marqueurs, les catégories et les mots-clés existants. Ici vous pouvez créer de nouveaux groupes ou mots-clés, les gérer, ou les supprimer. Le panneau inférieur affiche uniquement les mots-clés associés à une image particulière ou à un groupe d'images. Le contenu de ce panneau est modifié en fonction de l'image ou des images sélectionnée(s). L'utilisation de cette fonctionnalité rend plus simple la sélection de toutes les images qui ont des attributs similaires.
Pour accéder à la barre des mots-clés et attributs, ouvrez un dossier ou sous-dossier à partir des Archives d'images et cliquez sur l'onglet “Mots-clés” sur le bord droit de l'écran. Vous pouvez également utilisez le raccourci clavier “Ctrl + K”. Le volet “Mots-clés” s'ouvrira alors de la même façon que le volet des descripteurs.
Assignation et création des mots-clés
Cliquez sur l'icône “Mots-clés” dans la barre Mots-clés et attributs. Puis cliquez sur le bouton “Nouveau mot-clé” de la barre d'outils, ou cliquez avec le bouton droit de la souris sur le titre ou toute autre sous-catégorie de mots-clés pour obtenir un menu contextuel. Sélectionnez “Nouveau mot-clé” et entrez le nom du mot-clé. Si vous souhaitez créer plus d'un mot clé, utilisez une ligne par mot-clé. Le nom des mots-clés n'est pas limité à un seul mot. Toutefois, les expressions ou termes de plus de quelques mots doivent être saisis en tant que description, et pas en tant que mot-clé. Votre mot-clé nouvellement créé est répertorié dans le panneau des catégories dans la rubrique “Mots-clés”.
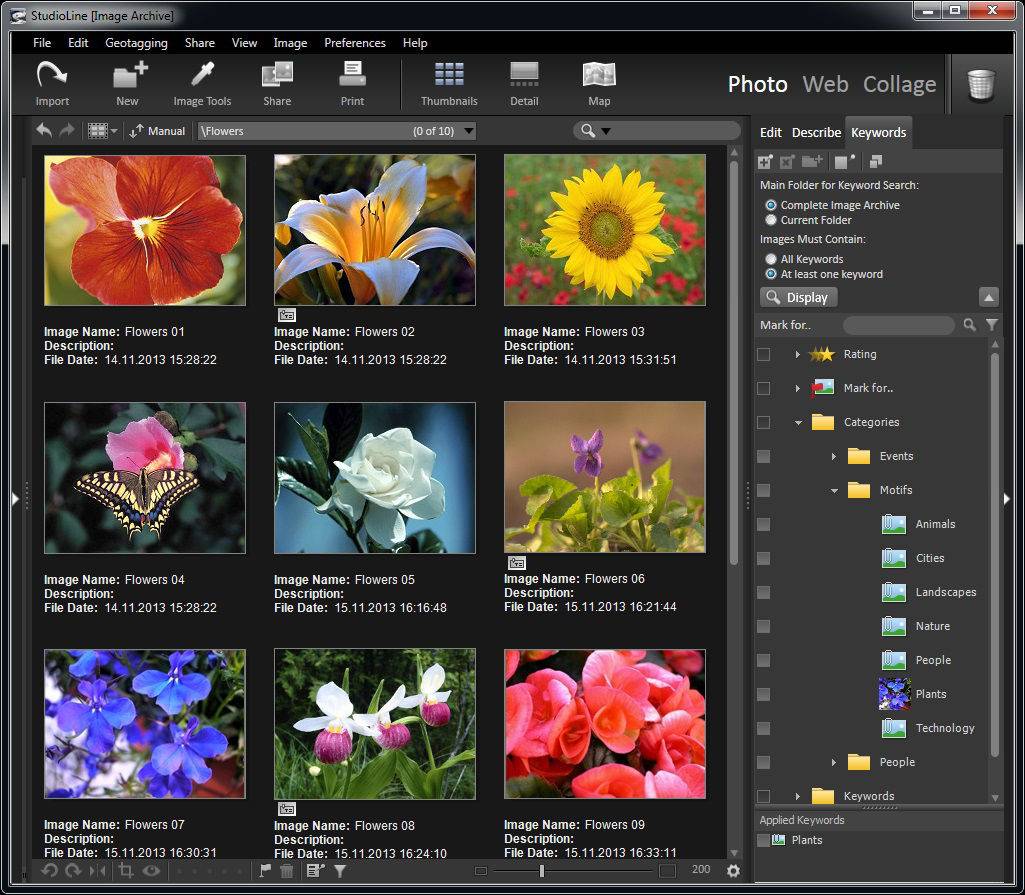
Pour associer un mot-clé, glissez / déposez le simplement sur une image ou un groupe d'images préalablement sélectionnées de votre choix. Vous pouvez également glisser / déposer les images sur le mot-clé. Tous les mots-clés que vous associez seront ajoutés, par défaut, au groupe de Descripteurs IPTC. Cela vous permet de consulter tous les mots-clés qui ont été associés à une image à un seul et même endroit.
Toutefois, vous pouvez associer les mots-clés au groupe de descripteurs de votre choix, exclusivement, ou avec la possibilité d'associer simultanément une copie des mots-clés dans le groupe IPTC. Cliquez avec le bouton droit de la souris sur le mot-clé et choisissez “Appliquer le descripteur cible” dans le menu contextuel. Cochez la case “Insérer le mot-clé dans le descripteur suivant” pour activer le champ de choix du descripteur cible. Un clic dans ce champ ouvre un menu déroulant vous permettant de sélectionner le descripteur cible dans lequel le mot-clé sera ajouté. Cochez la case “copier dans le descripteur IPTC/NAA “Mots-clés”” associera simultanément le mot-clé à ce groupe.
Vous pouvez également ajouter un mot-clé à un descripteur spécifique en glissant / déposant le mot-clé du panneau “Mots-clés et attributs” sur le descripteur de votre choix dans le panneau “Descripteurs”.
Lors de la première assignation d'un mot-clé, une icône de l'image à laquelle il a été assigné sera utilisée pour représenter visuellement le mot-clé dans la fenêtre “Mots-clés et attributs”. Pour changer l'icône, cliquez dessus avec le bouton droit de la souris et sélectionnez “Supprimer l'icône”. Puis faites simplement glisser une image différente sur le mot-clé.
Les images avec des mots-clés seront affichées avec l'icône de statut d'objet suivante :
Organisation des mots-clés
Les mots-clés peuvent être regroupés en liste hiérarchiques équivalentes aux dossiers et sous-dossiers. Un nouveau groupe de mots-clés est créé grâce au bouton “Nouveau groupe”.
Pour ouvrir ou fermer un groupe de mots-clés, cliquez sur l'icône du groupe. Pour déplacer des mots-clés d'un groupe à un autre, glissez / déposez les mots-clés sur l'icône du groupe de votre choix. Les mots-clés sont automatiquement classés par ordre alphanumérique.
Si vous avez une longue liste de mots-clés, il peut être avantageux d'utiliser des icônes plus petites. Cliquez sur le bouton “Mode d'affichage” pour modifier l'affichage.
Il existe un certain nombre d'options et de critères de tri lorsque vous cliquez avec le bouton droit de la souris sur le mot-clé lui même. Un menu contextuel s'ouvre vous permettant de sélectionner une des nombreuses options proposées comme créer un nouveau groupe de mots-clés par exemple.
Afficher les images par mots-clés
Pour afficher toutes les images associées à un mot-clé, cochez la case en face du mot-clé. Dans le coin supérieur gauche du panneau “Mots-clés et attributs”, un bouton vert “Actualiser l'aperçu” s'allume. Cliquez dessus (ou appuyez sur la touche F5). L'espace de travail sera alors actualisé et affichera toutes les nouvelles images auxquelles ce mot-clé à été assigné, indépendamment des dossiers ou sous-dossiers dans lesquels elles résident. Vous pouvez restreindre la recherche à un dossier particulier en utilisant le champ de liste déroulante situé juste sous “actualiser l'aperçu”.
Pour inclure des images avec d'autres mots-clés, cliquez sur les cases à cocher de ces mots-clés. Maintenant les images auxquelles chacun des mots chacun des mots-clés à été assigné seront affichées ensembles (condition “ou”). Pour afficher seulement les images auxquelles tous les mots-clés sélectionnés ont été assignés, cliquez sur la case “Tous les mots-clés” située à droite du bouton “Actualiser l'aperçu” en haut du panneau “Mots-clés et attributs” (condition “et”). Décochez simplement la case pour désactiver cette option.
Remarque : Maintenez l'appui sur le touche Maj de votre clavier en cochant ou en décochant une case de sélection de mot-clé actualisera instantanément la vue.
Un-Assigning Keywords
To remove a keyword from an image, right click the keyword in the Applied Keywords panel of the Keywords window and choose “Remove Keyword” from the context menu. Or right click the image itself and via the item “Descriptors” in the context menu, choose the keyword that is to be un-assigned. Here you can alternatively drag the keyword from the keyword list to the recycle bin.
To remove a keyword from all images, click the check-box in front of the keyword to locate all images that were assigned that particular keyword. Then click the “Select All” icon on the toolbar (or press “Ctrl+A”) and right click the keyword in the Applied Keywords panel of the Keywords window and choose “Remove Keyword” from the context menu.
Deleting Keywords
To delete a keyword from the keyword list, click the keyword, and then click the “Delete Keyword” button.
Note: Deleting a keyword will automatically remove the keyword from the IPTC descriptor keywords or any alternate target descriptor in the images.
Changing Keywords
To change a keyword (for example “Holidays” to “Vacations”), click the keyword with the right mouse button and choose “Rename Keyword” from the context menu. Type a new label over the old one.
Note: On renaming a keyword you will be asked if the IPTC descriptor keywords or any alternate target descriptor in the images should be updated automatically.
Exporting Keywords
You may want to pass an extensive keyword or category list on to other users or use it in other applications. StudioLine can export keywords and categories in XML format, and import either XML or plain-text format (.txt).
To export or import a list, in the Keywords view right click the “Keywords” or “Categories” icons. Choose “Import” or “Export” from the context menu. If you right-click any of the icons below “Keywords” or “Categories,” then your action will be limited to that particular sub-classification.
