Outils pour utilisateurs
Panneau latéral
Ceci est une ancienne révision du document !
Table des matières
Mots-clés
Les mots clés sont utilisés pour classer rapidement les images. Vous pouvez facilement assigner un simple attribut tel que “Fleurs” en le faisant glisser avec votre souris sur une ou plusieurs images. Vous pouvez également afficher vos images triées en fonction de ces mots-clés.
Dans la fenêtre “Mots-clés et attributs”, il est possible d'assigner rapidement aux images des mots-clés et des annotations pour organiser les images ou les marquer pour des utilisations spécifiques. La partie supérieure du panneau affiche toutes les annotations, les marqueurs, les catégories et les mots-clés existants. Ici vous pouvez créer de nouveaux groupes ou mots-clés, les gérer, ou les supprimer. Le panneau inférieur affiche uniquement les mots-clés associés à une image particulière ou à un groupe d'images. Le contenu de ce panneau est modifié en fonction de l'image ou des images sélectionnée(s). L'utilisation de cette fonctionnalité rend plus simple la sélection de toutes les images qui ont des attributs similaires.
Pour accéder à la barre des mots-clés et attributs, ouvrez un dossier ou sous-dossier à partir des Archives d'images et cliquez sur l'onglet “Mots-clés” sur le bord droit de l'écran. Vous pouvez également utilisez le raccourci clavier “Ctrl + K”. Le volet “Mots-clés” s'ouvrira alors de la même façon que le volet des descripteurs.
Assignation et création des mots-clés
Cliquez sur l'icône “Mots-clés” dans la barre Mots-clés et attributs. Puis cliquez sur le bouton “Nouveau mot-clé” de la barre d'outils, ou cliquez avec le bouton droit de la souris sur le titre ou toute autre sous-catégorie de mots-clés pour obtenir un menu contextuel. Sélectionnez “Nouveau mot-clé” et entrez le nom du mot-clé. Si vous souhaitez créer plus d'un mot clé, utilisez une ligne par mot-clé. Le nom des mots-clés n'est pas limité à un seul mot. Toutefois, les expressions ou termes de plus de quelques mots doivent être saisis en tant que description, et pas en tant que mot-clé. Votre mot-clé nouvellement créé est répertorié dans le panneau des catégories dans la rubrique “Mots-clés”.
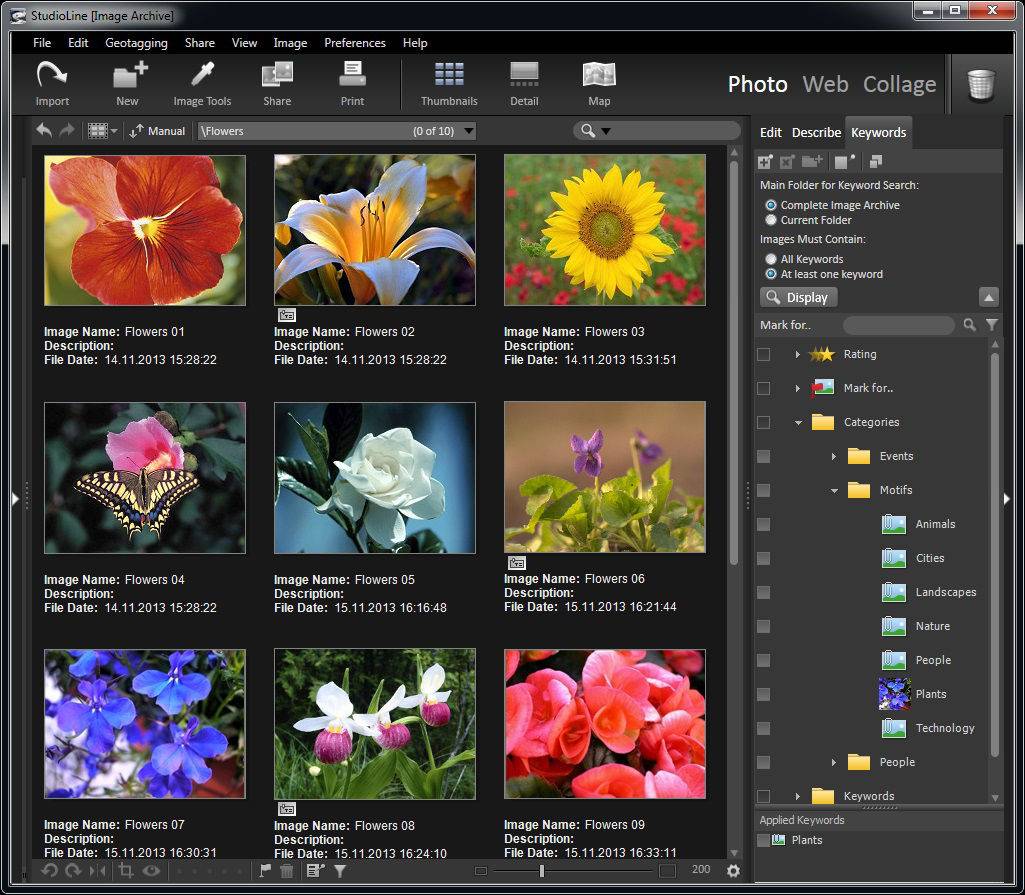
Pour associer un mot-clé, glissez / déposez le simplement sur une image ou un groupe d'images préalablement sélectionnées de votre choix. Vous pouvez également glisser / déposer les images sur le mot-clé. Tous les mots-clés que vous associez seront ajoutés, par défaut, au groupe de Descripteurs IPTC. Cela vous permet de consulter tous les mots-clés qui ont été associés à une image à un seul et même endroit.
Toutefois, vous pouvez associer les mots-clés au groupe de descripteurs de votre choix, exclusivement, ou avec la possibilité d'associer simultanément une copie des mots-clés dans le groupe IPTC. Cliquez avec le bouton droit de la souris sur le mot-clé et choisissez “Appliquer le descripteur cible” dans le menu contextuel. Cochez la case “Insérer le mot-clé dans le descripteur suivant” pour activer le champ de choix du descripteur cible. Un clic dans ce champ ouvre un menu déroulant vous permettant de sélectionner le descripteur cible dans lequel le mot-clé sera ajouté. Cochez la case “copier dans le descripteur IPTC/NAA “Mots-clés”” associera simultanément le mot-clé à ce groupe.
Vous pouvez également ajouter un mot-clé à un descripteur spécifique en glissant / déposant le mot-clé du panneau “Mots-clés et attributs” sur le descripteur de votre choix dans le panneau “Descripteurs”.
Lors de la première assignation d'un mot-clé, une icône de l'image à laquelle il a été assigné sera utilisée pour représenter visuellement le mot-clé dans la fenêtre “Mots-clés et attributs”. Pour changer l'icône, cliquez dessus avec le bouton droit de la souris et sélectionnez “Supprimer l'icône”. Puis faites simplement glisser une image différente sur le mot-clé.
Les images avec des mots-clés seront affichées avec l'icône de statut d'objet suivante :
Organizing Keywords
Keywords can be grouped into hierarchical lists – equivalent to folders and subfolders. A new keyword group is created with the “New Group” button.
To open or close a keyword group, click it with the mouse. To move keywords to a group, drag the keyword(s) to the icon for the desired group. To rearrange the order of keywords in a group, simply drag them to their new position.
If you have an extensive list of keywords it may be advantageous to switch to smaller icons. Click the button “Switch View” to toggle displays.
There are a number of keyword sorting criteria when you right-click on the keyword itself and a context menu opens up. You can create new groups or keywords and apply the key words as desired.
View Images by Keyword
To view all images associated with a keyword, check the box in front of the keyword. On the upper left side of the Keywords window, click on the “Display” button (or press the “F5” key). This will refresh the workspace and show all images that were assigned this keyword, regardless of which albums or subfolders they normally reside in. You can restrict the search to a particular folder by utilizing the field with drop-down menu next to the “Display” button.
To include images with other keywords, click the checkboxes of those additional keywords. Now, images that were assigned any of the selected keywords will be displayed together (“OR” condition). To display the intersection of only those images that were assigned all of the selected keywords (“AND” condition), click the “All Keywords” radio button in the drop-down menu. Check “At least one keyword” to undo this view.
Note: Holding down the Shift Key on your keyboard while activating or deactivating a keyword will instantly refresh the view.
Un-Assigning Keywords
To remove a keyword from an image, right click the keyword in the Applied Keywords panel of the Keywords window and choose “Remove Keyword” from the context menu. Or right click the image itself and via the item “Descriptors” in the context menu, choose the keyword that is to be un-assigned. Here you can alternatively drag the keyword from the keyword list to the recycle bin.
To remove a keyword from all images, click the check-box in front of the keyword to locate all images that were assigned that particular keyword. Then click the “Select All” icon on the toolbar (or press “Ctrl+A”) and right click the keyword in the Applied Keywords panel of the Keywords window and choose “Remove Keyword” from the context menu.
Deleting Keywords
To delete a keyword from the keyword list, click the keyword, and then click the “Delete Keyword” button.
Note: Deleting a keyword will automatically remove the keyword from the IPTC descriptor keywords or any alternate target descriptor in the images.
Changing Keywords
To change a keyword (for example “Holidays” to “Vacations”), click the keyword with the right mouse button and choose “Rename Keyword” from the context menu. Type a new label over the old one.
Note: On renaming a keyword you will be asked if the IPTC descriptor keywords or any alternate target descriptor in the images should be updated automatically.
Exporting Keywords
You may want to pass an extensive keyword or category list on to other users or use it in other applications. StudioLine can export keywords and categories in XML format, and import either XML or plain-text format (.txt).
To export or import a list, in the Keywords view right click the “Keywords” or “Categories” icons. Choose “Import” or “Export” from the context menu. If you right-click any of the icons below “Keywords” or “Categories,” then your action will be limited to that particular sub-classification.
