Seitenleiste
Dies ist eine alte Version des Dokuments!
Inhaltsverzeichnis
Stichwörter
Stichwörter dienen der schnellen Kategorisierung von Bildern. Sie verteilen einfache Begriffe wie z.B. „Blumen“ durch Ziehen mit der Maus auf beliebige Bilder. Genau so schnell können Sie sich Ihre Bilder nach Stichwörtern sortiert anzeigen lassen.
Die Leiste „Stichwörter“ ist in zwei Listen aufgeteilt. Die obere Liste beinhaltet alle Bewertungen, Markierungen, Kategorien und Stichwörter. In dieser Liste können Sie auch neue Stichwörter erstellen, diese verwalten oder auch wieder löschen. In der unteren Liste werden nur die Stichwörter angezeigt, die in den Bildern der aktuellen Auswahl enthalten sind. So lassen sich mit wenigen Schritten sinnverwandte Bilder herausfinden, da sich diese Liste immer der aktuellen Auswahl anpasst.
Um die Leiste „Stichwörter“ zu öffnen, klicken Sie in einem beliebigen Ordner des Bildarchivs auf „Stichwörter“ auf der rechten Seite des StudioLine Fensters. Alternativ können SIe auch die Tastaturkombination Strg+K verwenden. Die Stichwortleiste öffnet sich entlang des rechten Randes, analog zu den Beschreibungen.
Stichwörter erstellen und zuweisen
Klicken Sie auf die Schaltfläche „Neues Stichwort“. Im Fenster „Neues Stichwort“ können Sie das neue Stichwort in das Eingabefeld eingeben und mit der Schaltfläche „OK“ bestätigen. Sie können in einem Arbeitsschritt mehrere Stichwörter anlegen, indem Sie mehrere Stichwörter in das Eingabefeld einfügen - jede Zeile entspricht einem zu erstellenden Stichwort.
Ein Stichwort muss nicht zwangsläufig auf ein Wort beschränkt sein. Wenn Sie aber mehr als drei bis vier Worte eingeben möchten, sollten Sie dies lieber in den Beschreibungen tun.
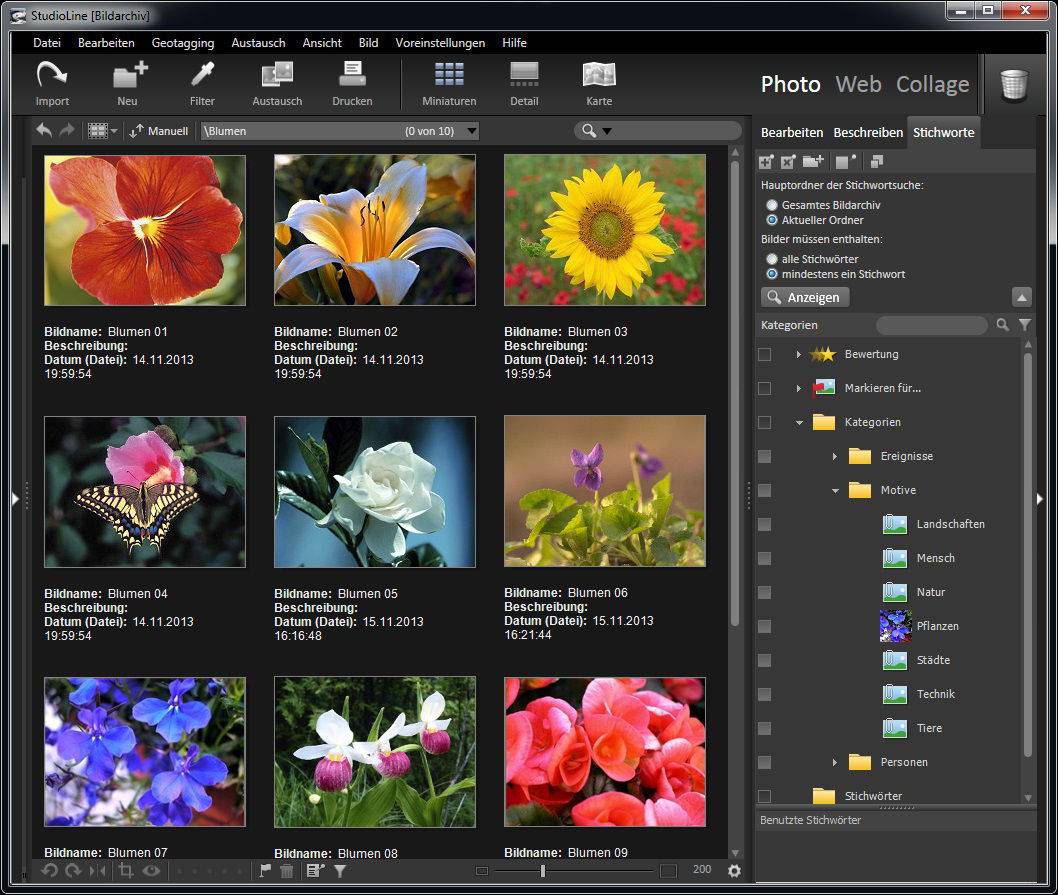
Um einem Bild ein Stichwort zuzuweisen, ziehen Sie das Stichwort mit gedrückter Maustaste auf das gewünschte Bild. Um mehrere Bilder mit einem Stichwort zu versehen, markieren Sie diese und ziehen anschließend das gewünschte Stichwort mit gedrückter Maustaste auf eines der ausgewählten Bilder. Auch der umgekehrte Weg funktioniert; Sie können auch ein Bild auf einen Eintrag in der Stichwortliste ziehen. Durch einen Doppelklick auf das Symbol eines Stichwortes können Sie dieses ebenfalls den ausgewählten Bildern zuweisen. Alle Stichwörter, die Sie einem Bild zuweisen, werden als Standard der IPTC-Beschreibung „Stichwörter“ hinzugefügt. Sie können daher alle Stichwörter zu einem Bild im Fenster „Beschreibungen“ kontrollieren.
Soll ein bestimmtes Stichwort bei der Zuweisung auf Bilder automatisch einer anderen Beschreibung hinzugefügt werden, klicken Sie es, bevor Sie es auf Bilder verteilen, mit der rechten Maustaste an und wählen „Zielbeschreibung festlegen“ aus dem Kontextmenü. Im Fenster „Zielbeschreibung festlegen“ können Sie eine beliebige Beschreibung auswählen.
Sie können ein Stichwort jeder Zeit in eine beliebige Beschreibung einfügen, indem Sie das Stichwort mit gedrückter Maustaste im Fenster „Beschreibungen“ auf den gewünschten Beschreibungsnamen ziehen.
Wird ein Stichwort zum ersten Mal zugewiesen, wird dessen Symbol durch ein Miniaturbild ersetzt, welches das erste Bild mit diesem Stichwort zeigt. Sie können dieses Miniaturbild jederzeit durch ein anderes Bild ersetzen. Klicken Sie mit der rechten Maustaste auf das gewünschte Stichwort und wählen „Icon entfernen“ aus dem Kontextmenü. Anschließend weisen Sie das Stichwort einfach dem Bild zu, das als Miniaturbild benutzt werden soll.
Unter Bildern, die mit Stichwörtern versehen sind, wird ein Objektstatussymbol eingeblendet.
Organizing Keywords
Keywords can be grouped into hierarchical lists – equivalent to folders and subfolders. A new keyword group is created with the “New Group” button.
To open or close a keyword group, click it with the mouse. To move keywords to a group, drag the keyword(s) to the icon for the desired group. To rearrange the order of keywords in a group, simply drag them to their new position.
If you have an extensive list of keywords it may be advantageous to switch to smaller icons. Click the button “Switch View” to toggle displays.
There are a number of keyword sorting criteria when you right-click on the keyword itself and a context menu opens up. You can create new groups or keywords and apply the key words as desired.
View Images by Keyword
To view all images associated with a keyword, check the box in front of the keyword. On the upper left side of the Keywords window, click on the „Display“ button (or press the “F5” key). This will refresh the workspace and show all images that were assigned this keyword, regardless of which albums or subfolders they normally reside in. You can restrict the search to a particular folder by utilizing the field with drop-down menu next to the „Display“ button.
To include images with other keywords, click the checkboxes of those additional keywords. Now, images that were assigned any of the selected keywords will be displayed together (“OR” condition). To display the intersection of only those images that were assigned all of the selected keywords (“AND” condition), click the “All Keywords” radio button in the drop-down menu. Check „At least one keyword“ to undo this view.
Note: Holding down the Shift Key on your keyboard while activating or deactivating a keyword will instantly refresh the view.
Un-Assigning Keywords
To remove a keyword from an image, right click the keyword in the Applied Keywords panel of the Keywords window and choose “Remove Keyword” from the context menu. Or right click the image itself and via the item “Descriptors” in the context menu, choose the keyword that is to be un-assigned. Here you can alternatively drag the keyword from the keyword list to the recycle bin.
To remove a keyword from all images, click the check-box in front of the keyword to locate all images that were assigned that particular keyword. Then click the “Select All” icon on the toolbar (or press “Ctrl+A”) and right click the keyword in the Applied Keywords panel of the Keywords window and choose “Remove Keyword” from the context menu.
Deleting Keywords
To delete a keyword from the keyword list, click the keyword, and then click the “Delete Keyword” button.
Note: Deleting a keyword will automatically remove the keyword from the IPTC descriptor keywords or any alternate target descriptor in the images.
Changing Keywords
To change a keyword (for example “Holidays” to “Vacations”), click the keyword with the right mouse button and choose “Rename Keyword” from the context menu. Type a new label over the old one.
Note: On renaming a keyword you will be asked if the IPTC descriptor keywords or any alternate target descriptor in the images should be updated automatically.
Exporting Keywords
You may want to pass an extensive keyword or category list on to other users or use it in other applications. StudioLine can export keywords and categories in XML format, and import either XML or plain-text format (.txt).
To export or import a list, in the Keywords view right click the “Keywords” or “Categories” icons. Choose “Import” or “Export” from the context menu. If you right-click any of the icons below “Keywords” or “Categories”, then your action will be limited to that particular sub-classification.
