Seitenleiste
Inhaltsverzeichnis
Stichwörter
Stichwörter dienen der schnellen Kategorisierung von Bildern. Sie verteilen einfache Begriffe wie z.B. „Blumen“ durch Ziehen mit der Maus auf beliebige Bilder. Genau so schnell können Sie sich Ihre Bilder nach Stichwörtern sortiert anzeigen lassen.
Die Leiste „Stichwörter“ ist in zwei Listen aufgeteilt. Die obere Liste beinhaltet alle Bewertungen, Markierungen, Kategorien und Stichwörter. In dieser Liste können Sie auch neue Stichwörter erstellen, diese verwalten oder auch wieder löschen. In der unteren Liste werden nur die Stichwörter angezeigt, die in den Bildern der aktuellen Auswahl enthalten sind. So lassen sich mit wenigen Schritten sinnverwandte Bilder herausfinden, da sich diese Liste immer der aktuellen Auswahl anpasst.
Um die Leiste „Stichwörter“ zu öffnen, klicken Sie in einem beliebigen Ordner des Bildarchivs auf „Stichwörter“ auf der rechten Seite des StudioLine Fensters. Alternativ können SIe auch die Tastaturkombination Strg+K verwenden. Die Stichwortleiste öffnet sich entlang des rechten Randes, analog zu den Beschreibungen.
Stichwörter erstellen und zuweisen
Klicken Sie auf die Schaltfläche „Neues Stichwort“. Im Fenster „Neues Stichwort“ können Sie das neue Stichwort in das Eingabefeld eingeben und mit der Schaltfläche „OK“ bestätigen. Sie können in einem Arbeitsschritt mehrere Stichwörter anlegen, indem Sie mehrere Stichwörter in das Eingabefeld einfügen - jede Zeile entspricht einem zu erstellenden Stichwort.
Ein Stichwort muss nicht zwangsläufig auf ein Wort beschränkt sein. Wenn Sie aber mehr als drei bis vier Worte eingeben möchten, sollten Sie dies lieber in den Beschreibungen tun.
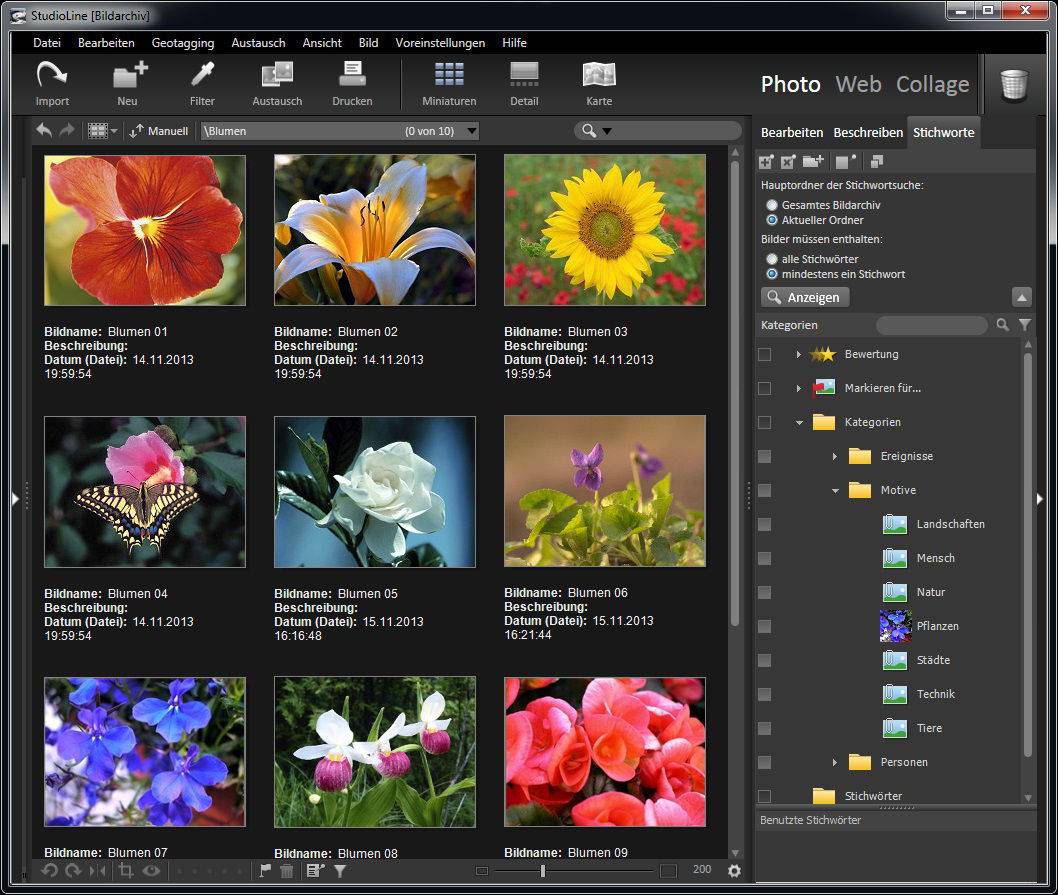
Um einem Bild ein Stichwort zuzuweisen, ziehen Sie das Stichwort mit gedrückter Maustaste auf das gewünschte Bild. Um mehrere Bilder mit einem Stichwort zu versehen, markieren Sie diese und ziehen anschließend das gewünschte Stichwort mit gedrückter Maustaste auf eines der ausgewählten Bilder. Auch der umgekehrte Weg funktioniert; Sie können auch ein Bild auf einen Eintrag in der Stichwortliste ziehen. Durch einen Doppelklick auf das Symbol eines Stichwortes können Sie dieses ebenfalls den ausgewählten Bildern zuweisen. Alle Stichwörter, die Sie einem Bild zuweisen, werden als Standard der IPTC-Beschreibung „Stichwörter“ hinzugefügt. Sie können daher alle Stichwörter zu einem Bild im Fenster „Beschreibungen“ kontrollieren.
Soll ein bestimmtes Stichwort bei der Zuweisung auf Bilder automatisch einer anderen Beschreibung hinzugefügt werden, klicken Sie es, bevor Sie es auf Bilder verteilen, mit der rechten Maustaste an und wählen „Zielbeschreibung festlegen“ aus dem Kontextmenü. Im Fenster „Zielbeschreibung festlegen“ können Sie eine beliebige Beschreibung auswählen.
Sie können ein Stichwort jeder Zeit in eine beliebige Beschreibung einfügen, indem Sie das Stichwort mit gedrückter Maustaste im Fenster „Beschreibungen“ auf den gewünschten Beschreibungsnamen ziehen.
Wird ein Stichwort zum ersten Mal zugewiesen, wird dessen Symbol durch ein Miniaturbild ersetzt, welches das erste Bild mit diesem Stichwort zeigt. Sie können dieses Miniaturbild jederzeit durch ein anderes Bild ersetzen. Klicken Sie mit der rechten Maustaste auf das gewünschte Stichwort und wählen „Icon entfernen“ aus dem Kontextmenü. Anschließend weisen Sie das Stichwort einfach dem Bild zu, das als Miniaturbild benutzt werden soll.
Unter Bildern, die mit Stichwörtern versehen sind, wird ein Objektstatussymbol eingeblendet.
Stichwörter organisieren
Stichwörter können wie Bilder in Gruppen organisiert werden. Um eine Gruppe auf- oder zuzuklappen, klicken Sie diese mit der Maus an. Eine neue Gruppe erstellen Sie mit Klick auf „Neue Gruppe“.
Möchten Sie ein Stichwort in eine andere Gruppe oder von „Stichwörtern“ nach „Kategorien“ verschieben, klicken Sie es an und ziehen es mit gedrückter Maustaste an die gewünschte Position.
Wenn Ihre Stichwortliste sehr umfangreich ist, können Sie die Anzeigegröße der Symbole verkleinern. Klicken Sie dazu auf die Schaltfläche „Ansichten“ über der Bildarchiv-Leiste.
Sie können in Ihrer Stichwortliste nach Stichwörtern suchen, die in der Liste der „Benutzten Stichwörter“ für ein ausgewähltes Bild vorkommen. Klicken Sie hierzu mit der rechten Maustaste auf das gewünschte Stichwort in der Liste der „Benutzten Stichwörter“ und wählen im Kontextmenü die Option „Stichwort in Liste finden“ aus. Anschließend wird in Ihrer Stichwortliste das entsprechende Stichwort ausgewählt und die zugehörigen Gruppen geöffnet.
Bilder nach Stichwörtern sortiert anzeigen
Um alle Bilder zu einem Stichwort zu sehen, aktivieren Sie die viereckige Schaltfläche vor dem Stichwort mit einem Mausklick. Nach einem Klick auf die Schaltfläche „Anzeigen“ werden in der Bilderliste jetzt nur noch die Bilder angezeigt, die mit diesem Stichwort bestückt sind.
Wenn Sie ein weiteres Stichwort aktivieren und die Ansicht aktualisieren, werden alle Bilder, die das entsprechende Stichwort enthalten, zusätzlich angezeigt. Dabei spielt es keine Rolle, ob diese Bilder das andere Stichwort ebenfalls enthalten. So können Sie die Menge der angezeigten Bilder erweitern. Um nur noch die Bilder anzuzeigen, die mit allen aktivierten Stichwörtern bestückt sind, aktivieren Sie die Schaltfläche „Alle Stichwörter“, die sich über den Stichwörterlisten befindet. So können Sie die Menge der angezeigten Bilder einschränken.
Hinweis: Wenn Sie die Umschalt-Taste gedrückt halten, während Sie ein Stichwort aktivieren oder deaktivieren, wird die Ansicht der Bilder sofort aktualisiert.
Stichwörter entfernen
Möchten Sie ein Stichwort von einem Bild entfernen, klicken Sie das Bild an und ziehen das Stichwort aus der Stichwortliste mit gedrückter Maustaste auf den Papierkorb. Sie können auch das Stichwort mit der rechten Maustaste anklicken und „Stichwort entfernen“ aus dem Kontextmenü wählen.
Soll ein Stichwort von allen Bildern entfernt werden, klicken Sie neben dem Stichwort auf die viereckige Schaltfläche, so dass alle zugehörigen Bilder angezeigt werden. Wählen Sie „Alles Auswählen“ aus der Symbolleiste oder drücken Sie gleichzeitig die Tasten „STRG“ und „A“. Sind alle Bilder ausgewählt, ziehen Sie das Stichwort mit gedrückter Maustaste auf den Papierkorb.
Stichwörter löschen
Wenn Sie ein Stichwort aus der Stichwortliste löschen möchten, klicken Sie es an und klicken anschließend auf die Schaltfläche „Stichwort löschen“
Beachten Sie, dass beim Löschen eines Stichwortes die Einträge in der IPTC-Beschreibung „Stichwörter“ (bzw. der eingestellten Zielbeschreibung) automatisch mitgelöscht werden.
Stichwörter ändern
Wenn Sie ein Stichwort ändern möchten (z.B. „Urlaub“ in „Ferien“), klicken Sie es mit der rechten Maustaste an und wählen „Stichwort umbenennen“ aus dem Kontextmenü. Sie können jetzt den bisherigen Eintrag überschreiben.
Nach dem Ändern eines Stichwortes werden Sie gefragt, ob das Stichwort bei allen Bildern ersetzt werden soll, denen das Stichwort zugewiesen wurde. Wenn Sie diese Frage verneinen, verbleibt das alte Stichwort in den Beschreibungen der Bilder. Das neue Stichwort wird den Bildern hierbei nicht automatisch neu zugewiesen.
Stichwörter exportieren
Wenn Sie eine umfangreiche Stichwortsammlung aufgebaut haben und weitergeben möchten, können Sie diese im Format „xml“ exportieren und importieren. Beim Import wird zusätzlich auch das Format „txt“ unterstützt. So können Ihre Stichwörter nicht nur von anderen StudioLine-Anwendern, sondern auch in anderen Applikationen genutzt werden.
Um eine Stichwortliste zu ex- oder importieren, öffnen Sie „Stichwörter und Attribute“ und klicken mit der rechten Maustaste auf „Stichwörter“ oder „Kategorien“. Im Kontextmenü wählen Sie unter „Importieren“ bzw. „Exportieren“ die gewünschte Aktion aus.
Wenn Sie statt auf „Stichwörter“ oder „Kategorien“ auf eine Untergruppe klicken, werden nur deren Einträge exportiert.
