Sidebar
Detail View
To toggle to the “Detail View”, click the “Detail” button on the Button Bar. The Image Archive pane displays all of the images in your selected folder as a thumbnail list on bottom of the Image Archive pane with a big preview of the selected image above. The thumbnail list can also be moved to either the left or right side. This optimizes the available desktop space for either landscape or portrait orientation.
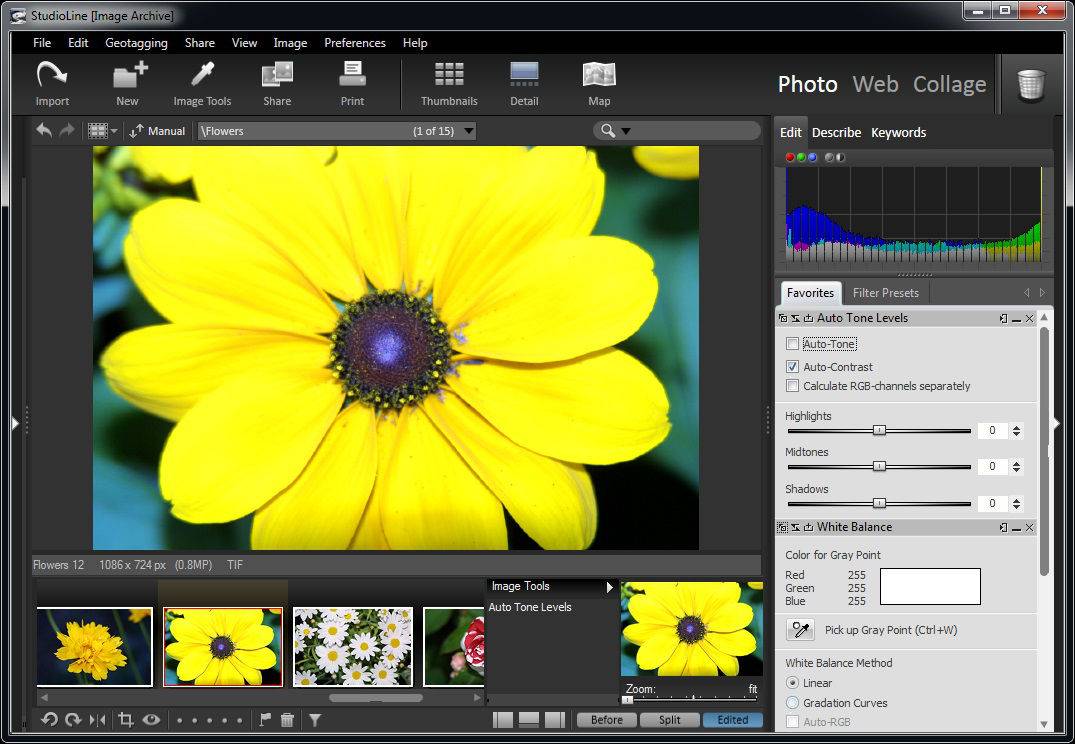
You can navigate through the selected folder my clicking on an image in the thumbnail list. The “Image Tools” list shows which tools, filters and effects have been used on this image. You can change the order in which the edits are performed or drag a tool with its settings to another image in the thumbnail list.
A red rectangle in the thumbnail of the selected image will indicate the current detail area while you are viewing the image in zoomed mode. To scroll the zoomed image to a different area, either click the area in the thumbnail or drag the red rectangle to that location.
The optional split view allows you to instantly assess the effect of your edits and image tool settings. The “before” and “after” images can be displayed side by side or top to bottom. Click the image to toggle the display between 100% and scaled to fit. This way, you can accurately check the actual effect of any image edits on true pixels.
