Sidebar
Table of Contents
Keywords
Keywords are used to quickly categorize images. You can easily distribute a simple attribute like “Flowers” by dragging it with your mouse to the desired image or images. Or you can also display your images sorted according to such keywords.
In the “Keywords” window, images can quickly be assigned keywords or ratings, then organized by those classifications or marked for specific uses. The top panel inside this window displays all currently existing ratings, markers, categories, and keywords. Here you can create new groups or keywords, manage, or delete them. The lower panel displays only those keywords associated with a particular selected image or group of images. The content of this panel thus changes accordingly with the image(s) selected. Utilizing this feature makes it effortless to pick out all images that have similar attributes.
To access the Keywords bar, open the Image Archive to a particular album or subfolder and click on the “Keywords” tab on the right edge of the screen. Alternatively you get there via the keyboard shortcut Ctrl+K. The Keywords pane opens along the right edge of the screen, just like the descriptors pane.
Assigning and Creating Keywords
Clicking on the “New Keyword” button in the Keywords window toolbar, or by right clicking on the title of any subgroup in the Keywords panel, opens a context menu. Select “New Keyword” and enter the name for the keyword. If you want to create more than one keyword, use one line per keyword. Keyword labels are not strictly limited to single words. However, phrases or terms of more than a few words should be entered as descriptions, not keywords. Your newly-created keyword will be listed in the Categories panel under heading “Keywords”.
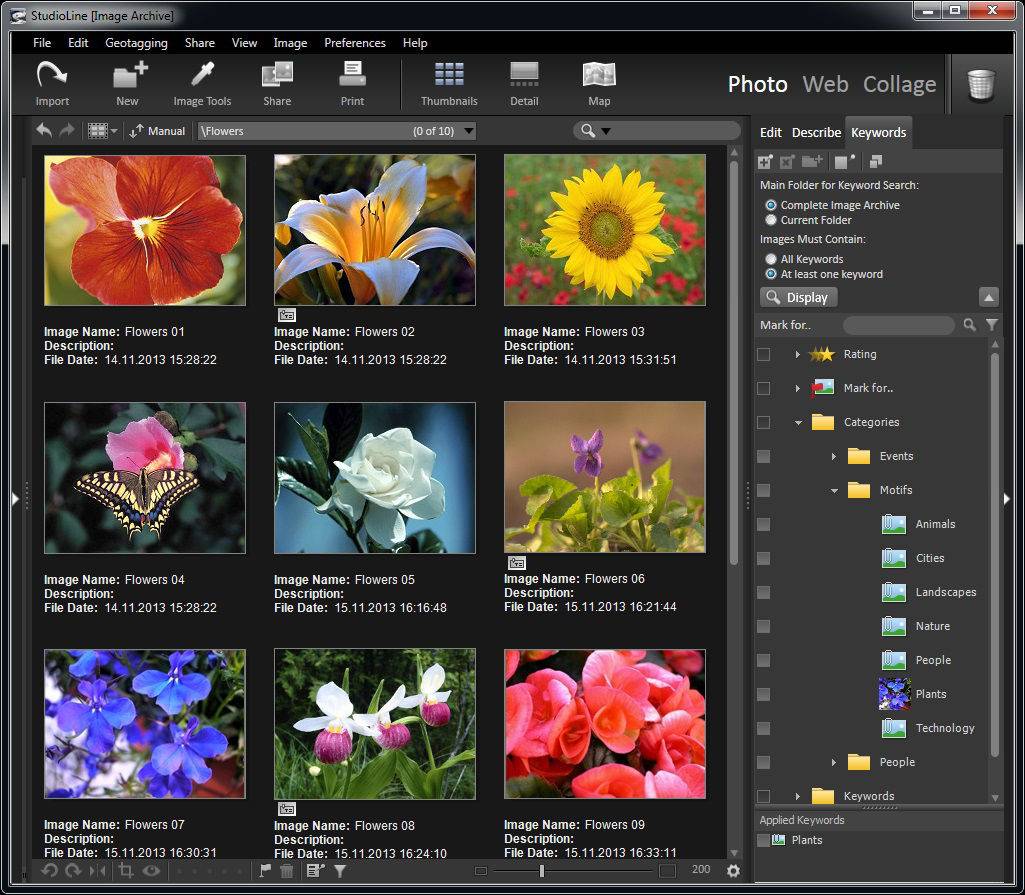
To assign a keyword, simply drag it to a desired image or a group of selected images in the work space using your mouse. Alternatively you could drag the images to the keyword. Any keywords you assign will be appended to the descriptor system group IPTC by default. This allows you to review all keywords that have been assigned to an image in one place.
You can, however, associate keywords with any other descriptor system group you desire – exclusively or with the option of sending a copy of the keyword to the IPTC group as well. Right-click on the keyword and choose “Set Target Descriptor” from the context menu. Checking off the box “Insert keyword into following descriptor” enables the descriptors field to be activated. Clicking inside will open a drop-down selection menu. Pick a suitable descriptor field that the current keyword would be added to. Checking off the box labeled “Copy to IPTC/NAA Descriptor ‘Keywords’” will send a copy of the keyword to that group as well.
Alternatively, you can add a keyword to a specific descriptor by dragging the keyword from the Keywords window to the descriptor of choice in the Descriptors window.
When a keyword is first used, an icon of the initial image will be used to visually represent the keyword in the Keywords window. To change this icon image, right click on it and select “Remove Icon.” Then simply drag the keyword to a different image in the Image Archive Pane, or, vice versa, drag a different image to the keyword.
Images with keywords are displayed with this object status icon:
Organizing Keywords
Keywords can be grouped into hierarchical lists – equivalent to folders and subfolders. A new keyword group is created with the “New Group” button.
To open or close a keyword group, click it with the mouse. To move keywords to a group, drag the keyword(s) to the icon for the desired group. To rearrange the order of keywords in a group, simply drag them to their new position.
If you have an extensive list of keywords it may be advantageous to switch to smaller icons. Click the button “Switch View” to toggle displays.
There are a number of keyword sorting criteria when you right-click on the keyword itself and a context menu opens up. You can create new groups or keywords and apply the key words as desired.
View Images by Keyword
To view all images associated with a keyword, check the box in front of the keyword. On the upper left side of the Keywords window, click on the “Display” button (or press the “F5” key). This will refresh the workspace and show all images that were assigned this keyword, regardless of which albums or subfolders they normally reside in. You can restrict the search to a particular folder by utilizing the field with drop-down menu next to the “Display” button.
To include images with other keywords, click the checkboxes of those additional keywords. Now, images that were assigned any of the selected keywords will be displayed together (“OR” condition). To display the intersection of only those images that were assigned all of the selected keywords (“AND” condition), click the “All Keywords” radio button in the drop-down menu. Check “At least one keyword” to undo this view.
Note: Holding down the Shift Key on your keyboard while activating or deactivating a keyword will instantly refresh the view.
Un-Assigning Keywords
To remove a keyword from an image, right click the keyword in the Applied Keywords panel of the Keywords window and choose “Remove Keyword” from the context menu. Or right click the image itself and via the item “Descriptors” in the context menu, choose the keyword that is to be un-assigned. Here you can alternatively drag the keyword from the keyword list to the recycle bin.
To remove a keyword from all images, click the check-box in front of the keyword to locate all images that were assigned that particular keyword. Then click the “Select All” icon on the toolbar (or press “Ctrl+A”) and right click the keyword in the Applied Keywords panel of the Keywords window and choose “Remove Keyword” from the context menu.
Deleting Keywords
To delete a keyword from the keyword list, click the keyword, and then click the “Delete Keyword” button.
Note: Deleting a keyword will automatically remove the keyword from the IPTC descriptor keywords or any alternate target descriptor in the images.
Changing Keywords
To change a keyword (for example “Holidays” to “Vacations”), click the keyword with the right mouse button and choose “Rename Keyword” from the context menu. Type a new label over the old one.
Note: On renaming a keyword you will be asked if the IPTC descriptor keywords or any alternate target descriptor in the images should be updated automatically.
Exporting Keywords
You may want to pass an extensive keyword or category list on to other users or use it in other applications. StudioLine can export keywords and categories in XML format, and import either XML or plain-text format (.txt).
To export or import a list, in the Keywords view right click the “Keywords” or “Categories” icons. Choose “Import” or “Export” from the context menu. If you right-click any of the icons below “Keywords” or “Categories”, then your action will be limited to that particular sub-classification.
