Seitenleiste
Dies ist eine alte Version des Dokuments!
Inhaltsverzeichnis
Kartenansicht
Geodaten von Bildern, die bereits verortet sind (mit Geotags versehen), können in StudioLine angezeigt werden. Sie können Bilder mit GPS-Daten verknüpfen (Geotagging oder Bildverortung). Dazu benötigen Sie zu den Bildern, die Sie ins Bildarchiv geladen haben, eine passende GPS-Logdatei im GPX- oder NMEA-0183 Format. Dieses Format ist das Datenformat, das auch Navigationsgeräte verarbeiten.
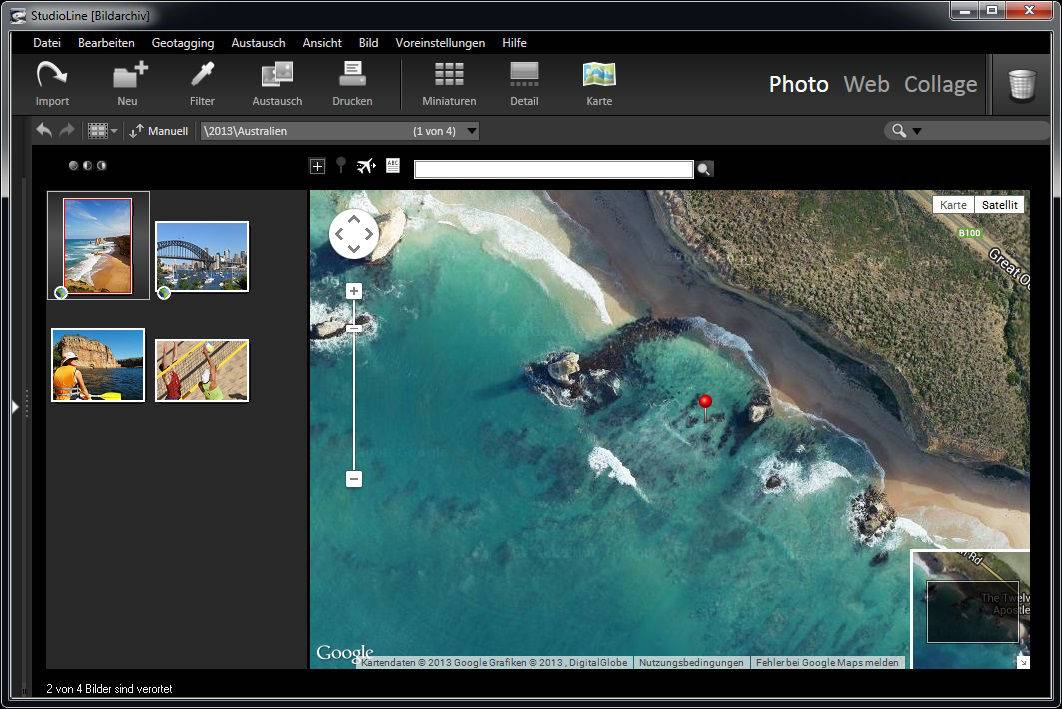
Um die Kartenansicht zu öffnen, klicken Sie einfach auf „Karte“ in der Symbolleiste. Der Bildarchiv-Bereich zeigt nun links alle Bilder des ausgewählten Ordners als Miniaturansichten in einer Liste an und rechts eine Google-Karte. Bilder des Ordners, die bereits Geodaten enthalten, werden durch ein kleines Symbol in der unteren linken Ecke des Bildes gekennzeichnet. Auf der Google-Karte werden die Positionen der Bilder automatisch mit einem blauen Pfeil markiert.
Wenn Sie Bilder mit Geodaten versehen haben, können Sie deren Position auf der Karte anzeigen lassen, indem Sie auf das Geotagging-Symbol unter dem Bild im Bildarchiv klicken. Hierdurch wird die Kartenansicht geöffnet und die Bildposition wird in der Google-Karte angezeigt.
Um Bilder zu verorten, geben Sie einfach im Feld „Finden“ oberhalb der Karte den gewünschten Ort an. Die Karte wird dann automatisch auf den eingegebenen Ort positioniert. Sie können die Positionierung durch Vergrößern/Verkleinern der Karte und Bewegen der Karte unter das Fadenkreuz verfeinern.
Durch Klick auf das Markierungssymbol werden die Koordinaten dem ausgewählten Bild zugeordnet und die Bildposition auf der Karte markiert. Danach werden Ortinformationen aus dem Internet (GeoNames) gesucht und gegebenenfalls zugeordnet. Für Bilder, die Koordinaten enthalten, aber noch keine Ortsinformation haben, kann diese mit Klick auf „Ortsinformationen übernehmen“ angefordert und in den Beschreibungen gespeichert werden.
Bei weit auseinander liegenden Aufnahmeorten Können Sie mit einem Klick auf „Alle Orte der Bilder anzeigen“ die Karte so anpassen, dass alle Aufnahmeorte sichtbar sind.
Verortete Bilder als .KML importieren und exportieren
Das Dateiformat .KML wird verwendet, um geografische Daten in einem Kartendienst wie Google Earth oder Google Maps anzuzeigen. Wenn Sie Ihre verorteten Bilder zu einem solchen Dienst übertragen möchten, wählen Sie zunächst die gewünschten Bilder aus und klicken dann auf „KML-Datei mit Geodaten erstellen“ im Menü „Geotagging“.
Sie können KML-Dateien über die Funktion „KML-Datei importieren“ im Menü „Geotagging“ importieren und die enthaltenen Bilder dem Bildarchiv hinzufügen.
Viewing your Geotagged Image on Google Map/Google Earth
Alternatively, you can select an image and go to Show Image Position in Google Maps under the Geotagging menu. This will launch your browser and pull up Google maps. There you have a number of ways in which you can view the position. Either through a typical map, via Satellite (which gives you an image of the location from satellite) or as a terrain map.
Finally, if you have installed Google Earth, you have the option to look at your image's location via the Show Image Position in Google Earth tab under the Geotagging menu. If you do not have the program installed, the menu tab will be grayed out. This program allows you to view the position from a variety of 3-dimenstional standpoints.
Automatic Tagging
In the Geotagging menu, go to the Import GPS Data for Geotagging and the following window will open:
Select your files that include the GPS data. Using the beginning and end-time of the GPS-data, all images that follow these parameters are selected and placed in the Geotagging window. The difference between GPS-data and the image's date and time of creation is made clear. If the creation-date is a while in the past, or the images were taken on a foreign trip, you can assess the correct time via the time difference window. The sign for the time correction can be adjusted. 'Minus' designates a creation place East of the Prime Meridian, 'plus' indicates West of it. Of course, this is all dependant on having a properly set clock in the camera.
Choose an image out of the thumbnails for that displays location information, and the relating position in the window. In the Google map, the image location info is displayed. If this position matches the actual creation location, you can click on the apply position button to tag the image.
