Seitenleiste
Inhaltsverzeichnis
Bildarchiv
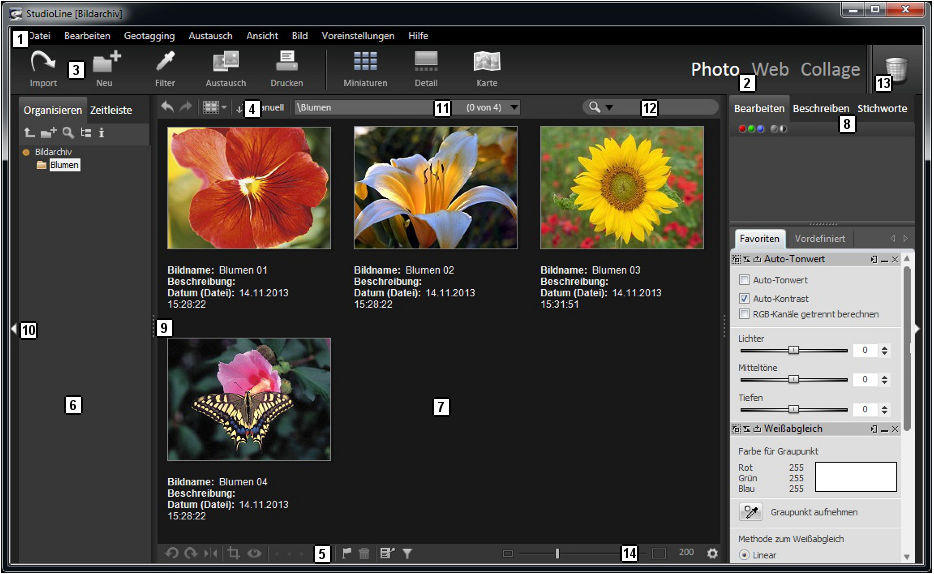
| 1 | Menüleiste | Über diese Menüs erreichen Sie alle Funktionen von StudioLine |
|---|---|---|
| 2 | Modusauswahl | Wählen Sie hierüber die verschiedenen Anzeigemodi aus: Photo: Bildarchiv Web: Seiteneditor, Layout und Layoutvorlage Collage: Druckseiten |
| 3 | Symbolleiste | Schneller Zugriff auf viele Funktionen, abhängig vom aktuellen Modus: Bildarchiv oder Seiteneditor |
| 4 | Werkzeugleiste | Schneller Zugriff auf viele Funktionen, abhängig vom aktuellen Modus: Bildarchiv oder Seiteneditor |
| 5 | Fußleiste | Bietet schnellen Zugriff auf zentrale Funktionen |
| 6 | Navigationsleiste | Modusabhängig: im Bildarchiv werden hier die Ordner, in den anderen Modi werden Ordner und deren Webgalerien angezeigt |
| 7 | Bildarchiv- oder Seitenbereich | Modusabhängig: Im Bildarchiv werden die Bilder eines Ordners mit Beschreibungen angezeigt. In den anderen Modi wird die aktuell geöffnete Seite dargestellt. |
| 8 | Bearbeitungsleiste | Über die Schalter am oben an der Liste können Sie zwischen den drei Bereichen umschalten: Bearbeiten: ein 'Container' für die Bildwerkzeuge wird geöffnet, so dass diese keine Bildansicht überlagern; Beschreiben: In dieser Ansicht können Sie die Beschreibungen zu einem Bild bearbeiten Stichwörter: In diesem Fenster können Sie die Bilder mittels Stichwörtern und Kategorien katalogisieren. |
| 9 | Skalierbereich | Wenn Sie hier mit gedrückter Maustaste ziehen, können Sie Breite der Ordnerliste einstellen. |
| 10 | Aus- bzw. Einblenden der Leisten | Die Schaltflächen zum Aus- bzw. Einblenden der Leisten am rechten und linken Rand und der Beschreibungen am unteren Rand. |
| 11 | Pfadanzeige | Über die Pfadanzeige haben Sie Zugriff auf die zuletzt geöffneten Ordner und Seiten, wenn Sie die Anzeige durch Anklicken aufklappen. |
| 12 | Schnellsuche | Über dieses Eingabefeld können Sie schnell nach Bildern im Bildarchiv oder Texten auf einer Seite suchen. |
| 13 | Papierkorb | Zum Löschen von Bildern, Filtereinstellungen, Beschreibungen und Webgalerien. |
| 14 | Größenregler | Mit dem Schieberegler kann die Größe der Vorschaubilder eingestellt werden. Diese Einstellung kann auch unter „Ansicht“, „Anzeigeoptionen“ vorgenommen werden. |
Das Bildarchiv stellt das zentrale Element von StudioLine dar. Während ein Webmaster z.B. die verschiedenen Versionen und Varianten des selben Bildes im Auge behalten muss, speichert StudioLine die Originale der Bilder zentral in seiner Datenbank. Eine Ordnerstruktur und eine leistungsfähige Suche sorgen für einfaches Bearbeiten und Wiederverwenden.
Bearbeitungen am Originalbild, wir Beschneiden, Ausrichten und Farbkorrekturen müssen nur ein Mal durchgeführt werden. Wenn ein Bild auf einer Webseite verwendet und angepasst wird, bleibt das Original im Bildarchiv davon unberührt. Name, Beschreibung und andere Informationen werden vom Bildarchiv auf alle Seiten übernommen.
Bildarchiv-Verzeichnisse
Das Bildarchiv ist auf der Festplatte im StudioLine Datenverzeichnis realisiert und umfasst unter anderen die Verzeichnisse „DataBase“, „Images“ und „Cache“. Im Verzeichnis „DataBase“ befindet sich die Datenbankdatei und andere Dateien, die zur Datenbankverwaltung notwendig sind. Die Bilder selbst sind je nach „Kopier-Einstellungen des Bildarchivs“ im Verzeichnis „Images“ oder extern gespeichert. Das Verzeichnis „Cache“ enthält Vorschaubilder in verschiedenen Größen.
Datenverzeichnisverwaltung
StudioLine Setup installiert die Programmdateien und die Benutzerdaten in getrennte Verzeichnisse. Dabei ermöglicht es StudioLine, mehrere getrennte Datenverzeichnisse zu verwalten. Diese Datenverzeichnisse können angelegt werden, indem nach erfolgter Installation das Setup-Programm erneut aufgerufen wird und ein anderes oder neues Datenverzeichnis ausgewählt wird. Zwischen den verschiedenen Datenverzeichnissen kann später über den Eintrag „Datenverzeichnisverwaltung“ im Menü „Voreinstellungen“ gewechselt werden.
Das Fenster Datenverzeichnisverwaltung führt eine Liste sämtlicher Datenverzeichnisse auf. Das nächste zu verwendende Datenverzeichnis ist markiert. Sie können das nächste zu verwendende Datenverzeichnis ändern; um den Wechsel tatsächlich durchzuführen, müssen Sie sämtliche StudioLine-Instanzen beenden.
Noch nicht aufgeführte Verzeichnisse können mit der Schaltfläche „Hinzufügen“ aufgenommen werden. Mit der Schaltfläche „Entfernen“ können Verzeichnisse aus der Liste gelöscht werden. Ist „Fenster beim Start anzeigen“ aktiviert, haben Sie die Möglichkeit bei Programmstart das Datenverzeichnis zu wechseln. Nicht zur Verfügung stehende Verzeichnisse (z.B. auf externen Laufwerken) sind markiert.
Datenverzeichnis verlegen
Um StudioLine vom alten auf den neuen PC “umzuziehen”, führen Sie die folgenden Schritte aus:
Kopieren Sie das gesamte StudioLine-Datenverzeichnis (z.B. „C:\Studioline Dateien“ - mit allen Unterordnern) auf den neuen PC.
Führen Sie die Installation (der aktuellen Version aus unserem Downloadbereich) auf dem neuen PC aus, und geben Sie als Datenbereich den Pfad des gerade kopierten Ordners an. Nach der Installation geben Sie Ihren Produktaktivierungsschlüssel ein.
Allgemeine Funktionen
Neuer Ordner
Geben Sie den Namen des Ordners ein. Wird dieses Fenster aus dem Menü „Datei“ aufgerufen wird nur nach dem Namen des neuen Ordners gefragt.
Die folgenden Optionen stehen nur dann zur Verfügung, wenn die Funktion aus der Albenansicht aufgerufen wird. Dies kann Klick auf „Neuer Ordner“ oder über das Kontextmenü eines Ordners (Rechtsklick auf einen Ordner) geschehen:
- Bei aktivierter Option „Neuen Ordner öffnen“ wird der Ordner erstellt und anschließend geöffnet.
- Bei aktivierter Option „Beschreibungen für neue Bilder vordefinieren“ wird das Beschreibungsfenster geöffnet und Sie können dann die Standard-Beschreibungen für Bilder, die in diesen Ordner geladen werden, festlegen.
Ordner umbenennen
Im Bildarchiv können Sie Ordner umbenennen, indem Sie „Ordner umbenennen“ aus dem Menü „Datei“ auswählen, oder mit der rechten Maustaste auf den gewünschten Ordner klicken und die Funktion aus dem Kontextmenü aufrufen.
Farbe wählen
Im Fenster „Farbe wählen“ können Sie beliebige Farben für die unterschiedlichen Funktionen auswählen, wie Textfarbe, Linkfarbe, Bild einfärben oder ähnliches.
Alt / Neu
Zeigt die aktuelle Farbe und die neu ausgewählte Farbe an.
Anmerkung: Eine Regenbogenpalette zeigt an, dass keine spezifische Farbe definiert wurde, z.B. wenn der markierte Text mehrere Farben verwendet.
Sättigung / Helligkeit
Ziehen Sie den Farbauswähler im Farbenquadrat in horizontaler Richtung, um die Farbsättigung zu ändern. Ziehen Sie den Farbauswähler in vertikaler Richtung, um die Helligkeit zu ändern.
Farbton
Bewegen Sie den Regler nach oben bzw. unten, um den Farbton zu ändern.
Rot, Grün, Blau
Zeigt den aktuellen RGB-Farbwert an. Hier können Sie einen spezifischen Farbwert eingeben.
Farbkasten
Um eine ausgewählte Farbe zum späteren Wiederverwenden zu speichern, ziehen Sie die Schaltfläche „Übertragen“ in den Farbkasten. Um eine solche Farbe zu verwenden, klicken Sie einfach auf das entsprechende Farbfeld.
Farbe aufnehmen
Ermöglicht Ihnen, eine Farbe von einem beliebigen Bereich Ihres Bildschirms aufzunehmen.
Aufnahmebereich
Die Größe des Aufnahmebereichs, von der die Farbpipette die Farbe aufnimmt, wird durch Berechnen eines durchschnittlichen RGB-Wertes bestimmt.
