Seitenleiste
Inhaltsverzeichnis
Bildvorverarbeitung
Unter „Bildvorverarbeitung“ finden Sie im Fenster „Filter“ die passenden Werkzeuge, um Bilder zu drehen, auszurichten, unerwünschte Ränder abzuschneiden und sowohl die berüchtigten Roten Augen beim Menschen, als auch die verschiedenen Farben von Tieraugen bei Blitzaufnahmen zu korrigieren.
Da die Anwendung dieser Filter nur auf einzelnen Bildern und nicht auf gan-zen Bildgruppen sinnvoll ist, erscheinen diese nicht in der im Absatz „Aktive Filter“ beschriebenen Liste.
Schneiden und Drehen
 Um Bilder um 90° zu drehen, markieren Sie diese und klicken in der Fußleiste auf die Schaltflächen „Im Uhrzeigersinn drehen“ oder „Gegen den Uhrzeigersinn drehen“. Mit dem Anklicken der Symbole verändern Sie gleichzeitig die Einstellungen des Filters „Schneiden und Drehen“.
Um Bilder um 90° zu drehen, markieren Sie diese und klicken in der Fußleiste auf die Schaltflächen „Im Uhrzeigersinn drehen“ oder „Gegen den Uhrzeigersinn drehen“. Mit dem Anklicken der Symbole verändern Sie gleichzeitig die Einstellungen des Filters „Schneiden und Drehen“.
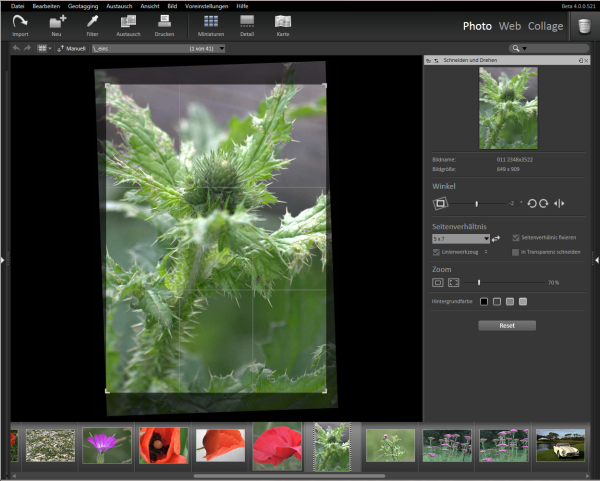
Den Filter „Schneiden und Drehen“ aus der Bildvorverarbeitung nutzen Sie für die verschiedensten Aufgaben:
- Bilder rotieren
Hochformatbilder, die von einer Digitalkamera ohne Orientierungssensor kommen, müssen meist um 90° gedreht werden. - Bilder spiegeln
Diese Möglichkeit ist z.B. dann sinnvoll, wenn ein Dia verkehrt im Diascanner eingelegt war. - Bilder zurechtschneiden
Mit Hilfe der Bildbegrenzungslinien in der Bildvorschau des Fensters können Sie z.B. Ränder, die vom Einscannen eines Bildes stammen abschneiden oder den Bildausschnitt neu festlegen. - Bildinhalte ausrichten
Wurde beim Fotografieren die Kamera nicht gerade gehalten oder ein Bild schief eingescannt, können Sie es mit dem Gerade Ausrichten Werkzeug an einer Linie ausrichten.
an einer Linie ausrichten. - Seitenverhältnis definieren
Möchten Sie ein bestimmtes Seitenverhältnis für ein Bild festlegen, geben Sie unter „Seitenverhältnis“ die gewünschten Werte ein und aktivieren die Schaltfläche „fixieren“. Die Schieberegler arbeiten beim Einstellen des Bildausschnittes jetzt so, dass das eingestellte Seitenverhältnis nicht verändert wird.
Rote Augen Korrektur
 Ein leidiges Thema, das wohl jeder kennt, der schon einmal Personen mit Blitzlicht fotografiert hat, sind die roten Augen. Um diesen Effekt zu korrigieren, öffnen Sie die Bildvorverarbeitung „Rote Augen Korrektur“.
Ein leidiges Thema, das wohl jeder kennt, der schon einmal Personen mit Blitzlicht fotografiert hat, sind die roten Augen. Um diesen Effekt zu korrigieren, öffnen Sie die Bildvorverarbeitung „Rote Augen Korrektur“.
Klicken Sie in der linken Bildansicht „Bereich auswählen“ auf eines der roten Augen. In der rechten Bildansicht „Rote Augen auswählen“ wird der gewählte Bereich vergrößert dargestellt, so dass Sie den eigentlichen roten Bereich gut anklicken können. Klicken Sie in der rechten Bildansicht „Rote Augen auswählen“ mit der Maus genau in den roten Bereich des Auges.
StudioLine korrigiert das rote Auge. Sollte das Ergebnis nicht Ihren Vorstellungen entsprechen, können Sie manuell korrigieren:
Der Regler „Farbtoleranz“ erweitert oder verkleinert den zu korrigierenden Bereich, wenn nicht die komplette rote Fläche verändert, bzw. zu viel korrigiert worden ist.
Mit dem Regler „Korrektureffekt“ können Sie die Intensität der Korrektur verstärken oder abschwächen.
Für das nächste Auge wiederholen Sie diese Arbeitsschritte. Auf diese Weise korrigieren Sie beliebig viele Augen in einem Bild. Jedes korrigierte Auge erhält eine Nummer, so dass Sie es gezielt wieder auswählen und eventuell nachkorrigieren können. Soll für ein bestimmtes Auge der Effekt gelöscht werden, wählen Sie das Auge im Feld „Auge Nr.“ aus und klicken auf die Schaltfläche „löschen“. Alle Einstellungen des Fensters löschen Sie wie gewohnt, indem Sie die Schaltfläche „Übertragen“ auf das Papierkorbsymbol ziehen.
Die Korrektur funktioniert auch auf Tieraugen, die nicht rot, sondern z.B. grün leuchten. Das Fenster erkennt automatisch, wenn eine andere Farbe korrigiert werden muss.
ICC-Farbprofile
 ICC-Farbprofile sind Farbraumdefinitionen, die dazu dienen, Farben auf verschiedenen Geräten und ICC-kompatiblen Anwendungen exakt zu reproduzieren. Das Profilformat wurde vom „International Color Consortium“ als anwendungsübergreifender Standard definiert.
ICC-Farbprofile sind Farbraumdefinitionen, die dazu dienen, Farben auf verschiedenen Geräten und ICC-kompatiblen Anwendungen exakt zu reproduzieren. Das Profilformat wurde vom „International Color Consortium“ als anwendungsübergreifender Standard definiert.
Um einem Bild ein ICC-Farbprofil zuzuweisen, markieren Sie es und öffnen „ICC-Farbprofil“ aus dem Bereich „Bildvorverarbeitung“ des Filterfensters.
Über das Aufklappmenü des Fensters „ICC-Farbprofil“ können Sie nun ein Profil auswählen. Es werden hier nur Farbprofile im RGB-Farbraum angezeigt.
Wenn Sie ein Bild ins Bildarchiv laden, das bereits über ein ICC-Farbprofil verfügt, wird dieses automatisch der Profilsammlung hinzugefügt und steht dann auch für andere Bilder zur Verfügung.
Im Fenster „Bildarchiv“ im Menü „Voreinstellungen“ können Sie unter „ICC-Farbprofil“ einstellen, dass Bilder von bestimmten Digitalkameras schon beim Laden ins Bildarchiv mit einem ausgewählten ICC-Profil versehen werden.
In der Liste werden alle Kameramodelle angezeigt, die in den Digicam-Beschreibungen in Ihrem Bildarchiv vorhanden sind. Wählen Sie aus dem Aufklappmenü „Dateierweiterung (Bildtyp)“ ein Bildformat aus, das von der gewünschten Kamera unterstützt wird. Abschließend wählen Sie aus dem Aufklappmenü „ICC-Farbprofil“ das gewünschte Profil und klicken auf die Schaltfläche „Profil zuordnen“.
Über die Schaltfläche „Hinzufügen…“ können Sie ICC-Farbprofile von der Festplatte oder einem anderen Datenträger laden, die noch nicht mit einem Bild verknüpft sind.
Originalgröße ändern
 Man unterscheidet bei digitalen Bildern grundsätzlich zwischen zwei Größenangaben:
Man unterscheidet bei digitalen Bildern grundsätzlich zwischen zwei Größenangaben:
- in Pixeln
In der Größenangabe in Pixeln (z.B. 1024 x 768 Pixel) wird definiert, aus wie vielen Bildpunkten sich ein Bild zusammensetzt. Je größer ein Bild ist, desto mehr Details kann es enthalten. Von einem großen Bild kann man entsprechend große Ausdrucke machen, während sehr kleine Bilder oft nur für die Präsentation im Internet geeignet sind. - in realen Maßen (cm/inch)
Diese Bildgröße legt fest, wie groß ein Bild ist, wenn es ausgedruckt wird. Sie ergibt sich aus der Bildgröße in Pixeln und der eingestellten Druckauflösung (z.B. 300 DPI). Eine hohe Druckauflösung sorgt bei dem gleichen Bild für einen kleineren Ausdruck als eine niedrige, da die Anzahl der vorhandenen Pixel konstant bleibt und nur enger oder weiter auf dem Papier verteilt wird.
Ist ein Originalbild in StudioLine archiviert, wird dessen Größe in Pixeln normalerweise nicht mehr verändert. Sie können aber beim Exportieren (siehe Kap. „Bilder exportieren“) und beim Versenden als E-Mail (siehe Kap. „Bilder als E-Mail verschicken“) die Bildgröße beliebig festlegen. Beim Drucken können Sie die ausgedruckte „reale“ Bildgröße beliebig einstellen (siehe Kap. „Drucken - Individualdruck“).
Es gibt aber auch die Möglichkeit, das Originalbild in der Pixelgröße zu verändern, z.B. wenn Sie ein Bild größer eingescannt haben, als Sie es eigentlich benötigen.
Änderung der Größe vorbereiten
Da durch Verkleinerung die Bilder an Auflösung verlieren, ist es wichtig, dass zunächst alle anderen Vorverarbeitungsschritte durchgeführt werden. Benutzen Sie zunächst den Filter „Schneiden und Drehen“ um den idealen Ausschnitt festzulegen. Wählen Sie dann „Rote Augen Korrektur“ um eventuell verfärbte Pupillen bei Menschen oder Tieren zu korrigieren Bei der Größenänderung legt StudioLine das Bild in der ursprünglichen Größe zusätzlich als Kopie an. StudioLine fragt in einem eigenen Fenster, wo diese abgelegt werden soll. Falls Sie sicher sind, dass Sie das ursprüngliche Bild nicht mehr benötigen, wählen Sie „Bild in den Papierkorb schieben“ und leeren diesen anschließend.
Wie im Exportfenster können Sie auch in diesem Fenster häufig genutzte Einstellungen unter eigenem Namen speichern.
Bildgröße
Unter den voreingestellten Größen befinden sich Einstellmöglichkeiten zur Bildgröße. Ist im Aufklappmenü „Original-Bildgröße verwenden“ aktiviert, werden die Bilder so berechnet, wie diese im Bildarchiv abgelegt sind. Im Menü können Sie außerdem verschiedene voreingestellte Größen wählen oder in den Eingabefeldern darunter eigene Werte definieren.
Die Original-Bildgröße verwenden Sie dann, wenn Sie nur das Dateiformat ändern, also z.B. TIFF-Bilder in JPG umwandeln möchten.
„Maximale Bildgröße“ bedeutet, dass ein Bild so verkleinert wird, bis es in das von den beiden Werten definierte Rechteck hineinpasst. Bilder behalten dabei ihr korrektes Seitenverhältnis bei, das nicht mit dem Seitenverhältnis übereinstimmen muss, das durch die Werte festgelegt worden ist. Vergrößert werden Bilder generell nicht, da beim Vergrößern die Bildqualität meist nachhaltig leidet.
Mit der Option „Automatisches Ausrichten“ wird berücksichtigt, ob Bilder im Hoch- oder Querformat gespeichert werden. Wenn Sie z.B. die Größe 640 x 480 Pixel einstellen, wird ein Hochformatbild 640 Pixel hoch, während ein Querformatbild 640 Pixel breit wird.
Im Aufklappmenü neben den Eingabefeldern für die Größe können Sie die Maßeinheit von Pixel in Zentimeter, bzw. Zoll umstellen. Das ist z.B. dann sinnvoll, wenn Bilder gemailt werden sollen, die der Empfänger in einer bestimmten Größe ausdrucken können soll. In diesem Fall wird zusätzlich das Feld „DPI“ aktiviert, in dem Sie die Druckauflösung bestimmen können.
Format
Im unteren Teil des Fensters „Original Bildgröße ändern“, können Sie das Dateiformat bestimmen. Als Standard ist hier das sehr platzsparende Format „JPEG“ eingestellt. Dies führt zu einem geringen Datenvolumen. Bei JPEG können Sie über das Eingabefeld „Bildqualität“ die Dateigrößen weiter beeinflussen, wobei das Erhöhen der Qualität zu größeren Dateien führt.
Alle anderen Formate lassen keine Veränderung der Qualität zu. Die Bild-qualität entspricht dem Original, dafür ist das Datenvolumen zum Teil recht hoch.
