Seitenleiste
Inhaltsverzeichnis
Bilder importieren
Bevor Bilder bearbeitet werden können, müssen diese in das StudioLine Bildarchiv geladen werden. StudioLine bietet dazu zwei verschiedene Verfahren an:
"Kopieren"
Bilder werden vom Quelldatenträger in den StudioLine Datenbereich kopiert und werden als intern gespeicherte Bilder bezeichnet.
StudioLine erstellt zur Archivierung vom Quellbild ein Original, auf dem gearbeitet wird. Da StudioLine eine Kopie anlegt, könnte man das Quellbild jederzeit löschen. Wenn Sie z.B. an den Speicherchip einer Digitalkamera denken, passiert ja irgendwann genau das - der Chip wird gelöscht und mit neuen Bildern überschrieben.
Als Besitzer einer Digitalkamera sollten Sie auf jeden Fall die Einstellung „Kopieren“ beibehalten, denn einige Kameramodelle vergeben nach dem Löschen des Speichers wieder die gleichen Dateinamen wie z.B. DSCF0001.jpg. Kopieren Sie solche Dateien über das Windows Dateisystem in einen Ordner, in dem schon Bilder Ihrer Kamera liegen, meldet Windows unter Umständen doppelte Dateien und schlägt vor, entweder die neuen zu ignorieren oder die alten zu überschreiben. Sie können auf diese Weise unersetzbare Erinnerungen zerstören.
Kopieren Sie Ihre Daten dagegen mit der Einstellung „Kopieren“ direkt in StudioLine, sind doppelte Dateinamen kein Problem.
Das Verfahren „Kopieren“ eignet sich für alle Datenträger, weil es das sicherste ist. Andere Programme haben auf den StudioLine Datenbereich keinen Zugriff - somit können Ihre Bilder nicht versehentlich verändert oder gelöscht werden.
"Nicht kopieren"
StudioLine kopiert sich nur Verweise auf das Bild auf dem Quelldatenträger. Diese Bilder werden als extern gespeicherte Bilder bezeichnet. Um das Bild im Bildarchiv darstellen zu können, wenn der Quelldatenträger nicht verfügbar ist, erzeugt StudioLine ein so genanntes Proxybild, das als Vorschau aber auch als Basis zur Bearbeitung dient. Einstellungen zum Proxybild können Sie im Menü „Voreinstellungen“ unter „Proxybilder“ vornehmen.
Dieses Verfahren sollten Sie nur einsetzen, wenn Sie vorhandene Bilder von Ihrer Festplatte in das Bildarchiv aufnehmen wollen ohne den doppelten Speicherplatz zu verbrauchen und ohne die Quellbilder zu löschen. Für überschreibbare Wechseldatenträger wie Disketten oder Speicherchips ist dieses Verfahren ungeeignet, denn die Gefahr, dass diese irgendwann gelöscht werden, ist sehr groß.
Für Bilder von CDs bringt das Verfahren den Komfortnachteil, dass Sie jedes Mal, wenn Sie ein solches Bild exportieren oder in hoher Qualität drucken möchten, die CD mit dem Quellbild in das CD-ROM Laufwerk einlegen müssen.
Wenn Sie genügend Festplattenplatz zur Verfügung haben, sollten Sie immer der Einstellung „Kopieren“ den Vorzug geben.
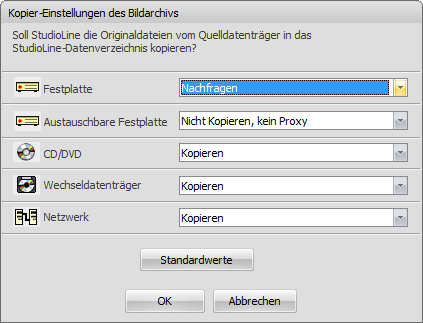 Für die Möglichkeiten, die Ihnen StudioLine zur Verwaltung, Bearbeitung und Verwertung Ihrer Bilder bietet, spielt es allerdings keine Rolle, welches Ver¬fahren verwendet wird. Um zu bestimmen, wie mit Bildern aus verschiedenen Quellen verfahren wird, öffnen Sie das Menü „Voreinstellungen“ und wählen dort „Kopiereinstellungen des Bildarchivs“. Wenn Sie zum ersten Mal Bilder laden, wird das Fenster automatisch geöffnet.
Für die Möglichkeiten, die Ihnen StudioLine zur Verwaltung, Bearbeitung und Verwertung Ihrer Bilder bietet, spielt es allerdings keine Rolle, welches Ver¬fahren verwendet wird. Um zu bestimmen, wie mit Bildern aus verschiedenen Quellen verfahren wird, öffnen Sie das Menü „Voreinstellungen“ und wählen dort „Kopiereinstellungen des Bildarchivs“. Wenn Sie zum ersten Mal Bilder laden, wird das Fenster automatisch geöffnet.
Zusätzlich zu den gerade beschriebenen Verfahren bietet das Fenster zu jedem Datenträgertyp noch die Option „Nachfragen“ an, die Ihnen jedes Mal, wenn Sie von einem entsprechenden Datenträger etwas in das Bildarchiv laden möchten, die Wahl zwischen den beiden Verfahren lässt. Das ist z.B. dann sinnvoll, wenn Sie Bilder von geliehenen CDs kopieren, aber von Ihren eigenen CDs nicht kopieren möchten.
Für den Fall, dass Sie Ihre Meinung zu den Verfahren, wie StudioLine Ihre Bilder verwaltet ändern, ist es jederzeit möglich, intern gespeicherte Bilder in extern gespeicherte umzuwandeln und umgekehrt. Natürlich müssen Sie bei der Umwandlung extern gespeicherter Bilder den entsprechenden Datenträger (z.B. CD) bereithalten.
Intern und extern gespeicherte Bilder
Um ein intern gespeichertes Bild in ein extern gespeichertes umzuwandeln und umgekehrt, wählen Sie eines oder mehrere Bilder an und klicken mit der rechten Maustaste ein beliebiges davon an. Öffnen Sie das Untermenü „Original“ und anschließend je nachdem entweder „Intern speichern“ oder „Extern speichern“.
Bei „Extern speichern“ geben Sie anschließend an, wo Sie die Bilder abspeichern möchten.
Bei „Intern speichern“ ist keine weitere Eingabe Ihrerseits nötig. Allerdings wird Sie StudioLine bei Bildern, die extern auf einer CD oder einem anderen Wechseldatenträger gespeichert sind, auffordern, diesen einzulegen.
Bilder mit dem Ladeassistenten importieren
Mit dem Ladeassistenten sparen Sie viel Zeit und Aufwand, denn Sie wählen schon vor dem Laden nur die Bilder, Bilder mit Tonkommentar und Filmdateien aus, die Sie tatsächlich in Ihr Archiv übernehmen möchten.
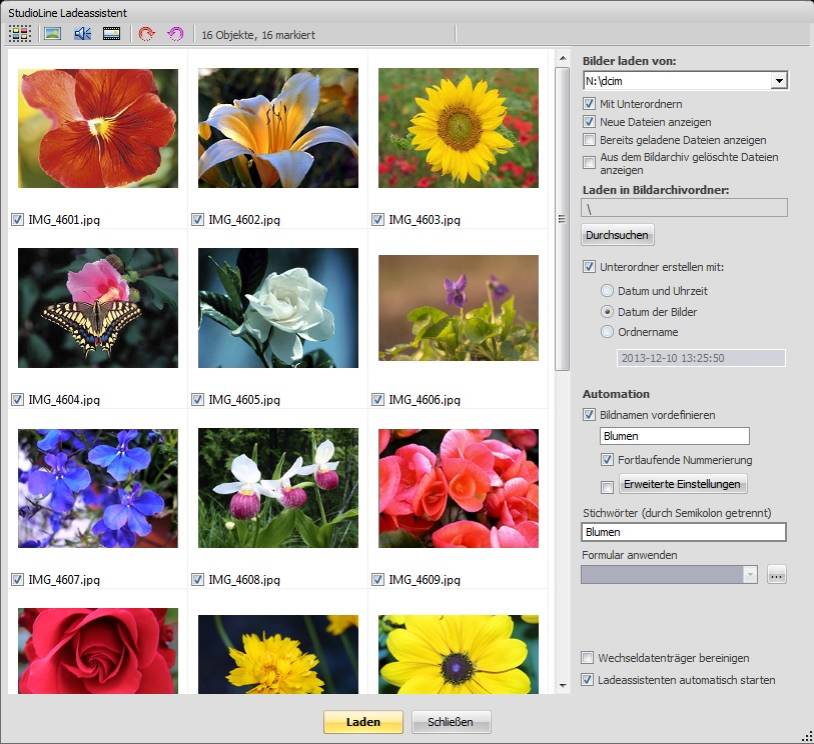
Wenn StudioLine gestartet ist, erkennt der Ladeassistent automatisch alle Daten, die sich im Ordner „DCIM“ eines Wechselspeichers (z.B. Speicherkarte einer Digitalkamera) befinden, sobald Sie diesen an Ihren Computer anschließen.
Alle gefundenen Bilder werden als Vorschaubilder angezeigt, so dass Sie diese gut beurteilen können. Filme und Sounddateien werden durch Icons angezeigt. In der Übersicht wählen Sie die Daten aus, die Sie in StudioLine importieren möchten. Dazu stehen Ihnen komfortable Auswahlmöglichkeiten zur Verfügung:
Wird der Assistent geöffnet, sind als Standard alle Dateien zum Laden markiert. Einzelne Dateien schließen Sie aus, wenn Sie den Haken unter den entsprechenden Dateien entfernen.
Um alle Dateien vom Laden auszuschließen, bzw. wieder zu markieren, klicken Sie mit der rechten Maustaste in die Bildvorschau und wählen den entsprechenden Eintrag aus dem Kontextmenü aus.
Alternativ nutzen Sie die Tastenkombination „Strg„ und „a“, um alle Dateien auszuwählen und klicken anschließend in ein Kästchen unter einer Datei, um den Haken für alle Dateien zu setzen oder zu entfernen.
Um eine Auswahl zu treffen, können Sie mit gedrückter Maustaste einen Markierungsrahmen um die gewünschten Dateien ziehen. Diese Auswahl können Sie anschließend noch erweitern oder einschränken, wenn mit gedrückter „Strg„-Taste einzelne Datei anklicken. Anschließend klicken Sie mit der rechten Maustaste in Ihre Auswahl und wählen „Nur ausgewählte markieren“, bzw. „Markierungen für ausgewählte entfernen„.
Auf der rechten Seite des Assistenten legen Sie fest, wohin die Daten geladen werden. Mit „Durchsuchen“ wählen Sie einen bestehenden Ordner Ihres Bildarchivs aus. Auf Wunsch lädt der Assistent die Daten automatisch in einen Unterordner.
Die Bilder können beim Laden umbenannt werden, wahlweise auch mit laufender Nummerierung. So haben Ihre Bilder sofort aussagekräftige Namen und Sie einen Arbeitsschritt gespart.
Quellbild nachladen
Lädt erneut die Grafikdatei, die ursprünglich in StudioLine importiert wurde. Falls verfügbar, sucht StudioLine die Datei an ihrer ursprünglichen Position. Konnte die Datei nicht gefunden werden und ist nur ein Bild aktuell ausgewählt, wird dem Benutzer angeboten, im StudioLine Explorer nach der Datei zu suchen.
Diese Funktion kann die Bildqualität verbessern, nachdem ein kleiner Teil des betreffenden Bildes zuerst beschnitten und dann wesentlich vergrößert wurde. Durch die Nachladefunktion wird die ursprüngliche Grafikdatei wiedergewonnen und der Ausschnittbereich in der höchsten Auflösung, die im Menü Voreinstellungen unter „Bildgenerierung“ definiert ist, gespeichert. Handelt es sich dabei um eine Kodak Photo-CD, wird die am besten geeignete Auflösung geladen.
