Seitenleiste
Inhaltsverzeichnis
Collagen
Da druckfertige Vorlagen viele, aber niemals alle Ideen für Ausdrucke befriedigen können, gibt es im Vorlagendruck auch die Möglichkeit, eine leere Seite zu öffnen, die Sie nach Ihren eigenen Ideen mit Bildern und Texten gestalten können.
Markieren Sie ein beliebiges Bild, und öffnen Sie das Fenster „Vorlagendruck“, indem Sie in der Symbolleiste das Symbol „Neu“ klicken und den Eintrag „Grußkarte, Kalender“ auswählen.
Wenn Sie das Fenster „Vorlagendruck“ geöffnet haben, finden Sie dort unter „Freies Layouten“ die Vorlage „Neue Seite“. Alternativ können Sie auch unter „Neu“ den Eintrag „Collage“ auswählen, um die Auswahl des Stils zu überspringen.
Wenn Sie „Neue Seite“ auswählen und „OK“ klicken, müssen Sie Ihrem Druckprojekt im Fenster „Neue Seite erstellen“ einen Namen geben. Wenn Sie auf „OK“ geklickt haben, können Sie das Papierformat für Ihr Projekt festlegen.
Die Einstellungen, die Sie hier vornehmen, können Sie bei der Bearbeitung Ihres Projektes jederzeit im Menü „Datei“ unter „Seite einrichten“ wieder ändern. Sobald Sie dieses Fenster mit „OK“ bestätigen, öffnet StudioLine den Seiteneditor mit einer leeren Seite.
Die weiße Fläche stellt das von Ihnen eingestellte Papierformat dar.
Vorlagendruck
Mit dem Vorlagendruck erstellen Sie aus Ihren Bildern CD-Cover, Grußkarten und Kalender. Je nachdem, was Sie drucken möchten, wählen Sie eines oder mehrere Bilder aus und öffnen „Drucken > Vorlagendruck“ aus dem Menü „Datei“.
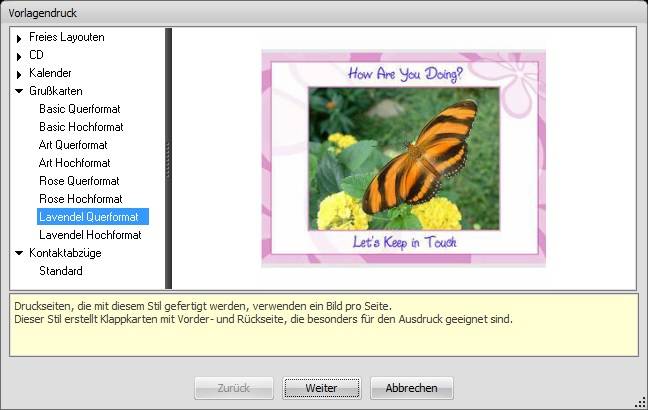
Öffnen Sie im Fenster „Vorlagendruck“ eine der drei Kategorien, und wählen Sie die gewünschte Vorlage aus.
CD Cover
Unter der Kategorie „CD-Cover“ finden Sie Vorlagen für CD-Einleger, Rückseiten und Indexseiten. Während Sie für Einleger und Rückseite nur ein Bild markieren müssen, können Sie für den CD-Index bis zu 30 Bilder auswählen. Haben Sie eine Druckvorlage gewählt, wird ein Fenster geöffnet, in dem Sie Ihrem Druckprojekt einen Namen geben. Wenn Sie dieses Fenster mit „Fortsetzen“ bestätigen, erscheint ein weiteres Fenster, in dem Sie Texte für Ihren Ausdruck eingeben können. Danach erstellt StudioLine die Druckseite(n) und öffnet anschließend den Seiteneditor.
Während sich der CD-Index nicht weiter editieren lässt, können Sie bei Einleger und Rückseite das verwendete Bild austauschen und die Texte überschreiben.
Grußkarten
Unter der Kategorie „Grußkarten“ finden Sie Vorlagen für Karten im Hoch- und Querformat. Für Grußkarten wählen Sie jeweils nur ein Bild aus. Haben Sie mehrere Bilder ausgewählt, wird auf der Grußkarte nur das zuerst ausgewählte verwendet.
Haben Sie eine Druckvorlage gewählt, wird ein Fenster geöffnet, in dem Sie Ihrem Druckprojekt einen Namen geben. Wenn Sie dieses Fenster mit „Fortsetzen“ bestätigen, erscheint ein weiteres Fenster, in dem Sie Texte für Ihren Ausdruck eingeben können. Danach erstellt StudioLine die Druckseite und öffnet anschließend den Seiteneditor.
Bei Grußkarten können sowohl die Bilder ausgetauscht, als auch sämtliche Texte überschrieben werden.
Kalender
Unter der Kategorie „Kalender“ finden Sie Vorlagen für Kalenderblätter und Deckblätter. Während Sie für ein Deckblatt jeweils nur ein Bild auswählen müssen, können Sie bei den Kalenderblättern bis zu zwölf verschiedene Bilder auswählen. Entsprechend viele Monatsblätter werden im nächsten Arbeitsschritt erzeugt. StudioLine lässt Sie nach der Auswahl einer Vorlage entscheiden, für welches Jahr der Kalender erstellt werden soll und mit welchem Monat begonnen wird („1“ steht selbstverständlich für „Januar“).
Haben Sie eine Druckvorlage gewählt, wird ein Fenster geöffnet, in dem Sie Ihrem Druckprojekt einen Namen geben. Wenn Sie dieses Fenster mit „Fortsetzen“ bestätigen, erscheint ein weiteres Fenster, in dem Sie Texte für Ihren Ausdruck eingeben können. Danach erstellt StudioLine die Druckseite(n) und öffnet anschließend den Seiteneditor.
Haben Sie mehrere Bilder für Kalenderblätter ausgewählt, wird das erste geöffnet. Zusätzlich wird der „StudioLine Explorer - Seiten“ geöffnet, über den Sie nacheinander sämtliche Kalenderblätter öffnen und ausdrucken können. Dazu klicken Sie im Explorerfenster eine Seite mit der rechten Maustaste an und wählen „Seite öffnen“ aus dem Kontextmenü.
Auf Deck- und Kalenderblättern können Sie Bilder austauschen. Auf Deckblättern lassen sich zudem die Texte überschreiben.
Bearbeiten
Im Seiteneditor können Sie je nach verwendeter Druckvorlage verschiedene Einstellungen vornehmen.
Um einem Druckprojekt neue Texte, Bilder oder Designelemente hinzuzufügen, klicken Sie in der Werkzeugleiste auf „Hinzufügen“ und wählen Sie den gewünschten Eintrag aus. Um einer Collage Bilder hinzuzufügen, wählen Sie diese im StudioLine Explorer aus und ziehen Sie diese auf die Seite. Bilder und Texte können auf der Arbeitsfläche frei positioniert werden. Die Größe der Elemente kann nach Auswahl des Objektes durch Ziehen an den Größenreglern geändert werden. Über „Filter“, aufrufbar über die Werkzeugleiste, können Sie zahlreiche Filter und Effekte auf Bilder und Textobjekte Ihrer Collage anwenden.
Texte ändern Sie, indem Sie in der Schnelleinstiegsleiste auf „Bearbeiten“ klicken. Bei jedem Klick wird ein anderes Textobjekt zur Bearbeitung geöffnet.
Über die Kontextfunktion (rechte Maustaste) lassen sich Bilder „als Platzhalter verwenden“, so dass eine Collage als Muster mit anderen Bildern wiederverwendet werden kann. Um ein Bild auszutauschen, öffnen Sie den „StudioLine Explorer - Bildarchiv“ und suchen sich ein Bild aus. Ziehen Sie das neue Bild mit gedrückter Maustaste über das Bild in der Seite und lassen dort die Maustaste los. Das Bild wird automatisch ersetzt.
Wenn Sie mit der Seite zufrieden sind, klicken Sie in der Schnelleinstiegsleiste auf „Drucken“. Das Fenster „Standarddruck“ wird geöffnet.
Falls mehrere Drucker an Ihrem Computer angeschlossen sind, müssen Sie festlegen, welchen Drucker Sie verwenden möchten. Außerdem können Sie an allen Druckereinstellungen wie z.B. dem Papierformat mit Klick auf „Einstellungen“ Veränderungen vornehmen. Ein Klick auf „Fortsetzen“ startet den eigentlichen Ausdruck.
Gespeicherte Collagen öffnen oder löschen
Sie können einmal angelegte Druckprojekte jederzeit wieder aufrufen, um diese zu ändern oder erneut auszudrucken. Öffnen Sie dazu den „Collage“ Raum, indem Sie auf das „Collage“ Symbol in der Symbolleiste klicken. Eine Liste der gespeicheren Collagen wird angezeigt.
Klicken Sie einfach in der Liste auf die Collage, um diese zur Bearbeitung zu öffnen.
Um eine Collage zu löschen, ziehen Sie diese mit gedrückter Maustaste auf den Papierkorb oder klicken sie mit der rechten Maustaste an und wählen „Löschen“ aus dem Kontextmenü.
E-Mail und Export
Alle Druckprojekte können Sie direkt aus StudioLine heraus per E-Mail versenden oder exportieren. Klicken Sie dazu auf das Symbol „Austausch“ in der Werkzeugleiste und wählen Sie den Eintrag „exportieren“ oder „als E-Mail verschicken“.
- Beim Versand als E-Mail erstellt StudioLine aus Ihrer Collage ein Bild, dessen Größe und Dateiformat Sie nach Ihren Wünschen einstellen können. Um mehr zu den Einstellmöglichkeiten zu erfahren, lesen Sie bitte im Kapitel „Bilder als E-Mail verschicken“ nach.
- Beim Export erstellt StudioLine aus Ihrer Collage ein Bild in hoher Druckauflösung, dessen Dateiformat und Speicherort Sie frei bestimmen können.
