Sidebar
Table of Contents
Collages
Ready-made print projects cannot possibly cover the entire range of creative ideas. Therefore, StudioLine allows you to design your own print projects as well. With “User Styles”, you can place any images and text on a blank page, and edit at will.
Select any image you would like to use for your print project, click symbol “New” and choose entry “Greetings Card, Calendar” to open the “Print Project” window. Choose “User Styles” and “New Page”. Alternatively, you can click symbol “New” and choose “Collage” to skip the style selection.
After clicking “Continue” you move on to the “Create New Page” window where you type in a name for your project. Click “OK” to proceed.
Using the “Page Setup” window you define the page format for your project. You can later review and change those settings by choosing “Page Setup” via the item “File” from the Menu Bar. When finished, click “OK” to access a blank page in the StudioLine Page Editor.
The white canvas represents the paper format you've chosen.
Print Projects
Print projects include CD jewel case covers and inserts, greetings cards, and calendars. Depending on the intended project, choose either one or multiple images, then click “Print | Print Project” from the “File” menu.
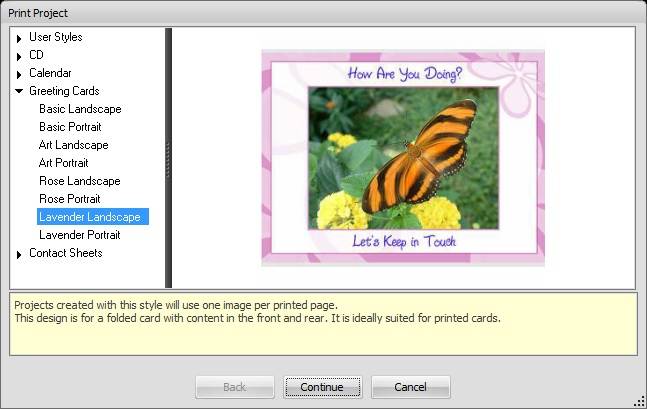
On the “Print Project” panel, choose a style from the available categories.
CD Covers and Inserts
The “CD” category offers templates for a CD index and front and back covers. For the covers select a single image; for the index you may choose up to 30 images. After choosing a style, enter a name for your project. Click “Continue” and you will be prompted for additional text required by your project. Next, StudioLine will compose the print output and display the Page Editor.
The CD index cannot be modified in the Page Editor, but you can change pictures and text for the CD covers.
Greeting Cards
This category offers greeting card templates in portrait and landscape format. Choose only one image – if more than one image is selected, then the first one will be used.
After choosing a style, enter a name for your project. Click “Continue” and you will be prompted for additional text called for by your project. Next, StudioLine will compose the print output and display the Page Editor, where you can still change the picture and edit the text.
Calendars
This category offers templates for calendar pages and covers. For the cover, choose a single image. For calendar pages, choose up to 12 images.
After choosing a style, choose the calendar year and starting month. By default, StudioLine will start with month number 1 – January. Next, enter a name for your project. Click “Continue” and you will be prompted for additional text required by your project. As you continue, StudioLine will compose the print output and display the Page Editor.
In the Page Editor, you can still change the picture for calendar pages and the cover. In addition you may edit the text for calendar covers.
If you are creating multiple calendar pages, then the first page will appear in the Page Editor. The “StudioLine Explorer – Pages” will also open. Right-click on one calendar page at a time, then choose “Open” from the context menu to review, edit, and print each calendar page.
Editing
Depending on the style chosen for your project, you may be able to update certain aspects in the “Page Editor”.
To edit text, click “Edit” in the QuickStep Bar. Each click will offer a different text element for editing.
To replace a picture, open the “StudioLine Explorer – Image Archive and browse for a suitable picture. Drag the replacement picture from the StudioLine Explorer panel to the old picture in the Page Editor. The image is automatically replaced.
Printing
Once you are happy with your pages, click “Print” on the QuickStep bar to open the “Standard Print” panel.
First choose from the available printers, if more than one is connected to your computer. You can click the “Settings” button to access the printer specific options. Click “Continue” to proceed with printing.
Accessing or Deleting Collages
Your print projects are available for review and printing in the future. To access previously saved projects, click the “Collage” icon in the toolbar. A list of previously saved collages will appear. Simply click on a collage in the list in order to open it for editing.
To delete a collage, drag it from the list to the Recycle Bin, or right-click on the collage and choose “Delete” from the context menu.
Emailing and Exporting Collages
Print projects can be sent by email directly from within StudioLine and can be exported. Simply click the “Share” button in the tools bar and choose the email or export function.
- For email use, StudioLine renders your print project into a graphics file. You control the file format and size. For more information about email settings, refer to the earlier chapter “Sending Images via Email”.
- For export, StudioLine renders your collage as a high resolution graphics file. You control the file format and pick a target location on our disks.
