Sidebar
Table of Contents
The Text Editor
StudioLine comes complete with a multi-lingual text editor, which integrates smoothly with all popular word processing programs. In the “Site Settings” panel under the box “Use International (Unicode) character set (UTF-8 encoding)” and the keyboard layout settings in Windows you can control the support for international characters sets (such as Greek and Cyrillic).
Text is added by either:
- dragging the Text icon from the Tool Bar to a location on the page; or
- choosing “New Text Object” from the “Text Processing” item in the Menu Bar, then clicking the mouse to position it on the page; or
- right-clicking on the page and choosing “New Text Object”;
- highlighting text in another program or application and then dragging or copying/pasting it to the StudioLine Page Editor; or
- starting another version of StudioLine (found under Menu Bar item “File/New Instance”) and dragging text from one page to the other.
The default appearance of new text is controlled by “Font Properties” under the Menu Bar item “Text Processing”. If the “Font Properties” window is not currently open, then the font settings in the “Text Preferences” window, (accessible via the Menu Bar item “Preferences”) apply. If the “Text Width” window is currently open (accessible via the Menu Bar item “Text Processing”) then this controls the initial width for the next text object.
Editing Text
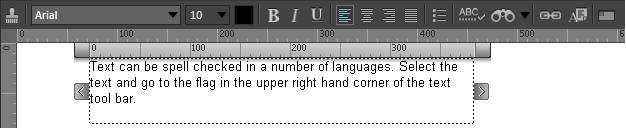
After inserting a new or double-clicking an existing text object, the Text Ruler and the Text Box become visible. Either can be dragged out of the way, if necessary. Sizing handles to the left and right of the Text Box are available to change the column width.
Inserting, replacing, deleting, and selecting text is done using standard text processing procedures. Use the Simple Backdrop Tool from the Image Toolbox to give the text object a background color.
The text editor is closed by clicking elsewhere on the page.
Text Editor Functions
Most text editing functions apply to a specific block of text. Be sure to highlight the text you want to change, before you choose one of the effects buttons in the Text Editor Bar. The Font Button (bar-like button on the left side of the Text Tool Bar) carries on it the name of the currently active font (by default “Arial”). Clicking on it opens the Font Properties window giving access to font and other text characteristics. The field “Size” determines the font size of the text in points.
The functions of the other buttons on the Text Tool Bar are as follows:
| Color | Changes the color of the highlighted text. |
|---|---|
| Bold | Changes the highlighted text to bold. |
| Italic | Changes the highlighted text to italics. |
| Underline | Underlines the highlighted text. |
| Link | Links the highlighted text to a web page or a web address. |
| Justification | Justifies the highlighted text left, right, center, or full. |
| Bullets | Adds a bullet symbol in front of each marked paragraph to make the text stand apart. The text attributes for the type of bullet (such as size and color) are set by hitting the insert key at the end of the paragraph. Choosing “bold” or “italic” distorts the bullet symbol. The font is determined by the symbol font. Note: Bullets can only be used when text is left or fully justified. |
| Search | Searches the highlighted area, the entire Text Box, or all text boxes on a given page for specified text. |
| Search and Replace | Searches for and replaces a specified text in the highlighted area, the entire Text Box, or all text boxes on a given page. |
| Spell Checker | Spell checks the highlighted text. |
| Language | Assigns a language to the highlighted text for purposes of spell checking. |
Paragraph Attributes
Global paragraph text attributes (such as color, bold face, or the look of the paragraph bullet) are stored in the invisible end-of-paragraph symbol which appears as a blank space behind the last character of each paragraph. The font of the bullet is always “Symbol” and is never underlined. To change the text attributes of a paragraph or copy the entire paragraph, be certain to include the invisible end-of-paragraph symbol in your selection.
Font Properties
In the Layout and Page Editor modes you have the option of specifying the text characteristics. You access this window by going to the Text Processing menu and clicking on the Font Properties tab. Alternatively you can reach it under the Text button in the Image Toolbox.
Font - Choose a font from the available list
Size - Choose a font size based on point size
Color - Opens the text color window. You can choose from standard colors or use the color picker to get an exact match on a color elsewhere on your page.
Alternatively, you can use the hue dial on the right to choose a general color and then the pointer to get the exact saturation that you are looking for.
Style - Choose whether you would like the text to be italicized, bold or underlined.
Descriptors
Any titles, captions, and other descriptors that you added to your images can be used to dynamically generate content in text objects.
First place at least one image with descriptors on your page. Next, open or create a text object. In the Text Editor, click the “Insert Descriptor” button.
The panel “Insert Descriptor ” offers the available descriptors organized in the familiar groupings. Choose a descriptor and StudioLine will insert a place holder (for example “Name”) into the text object. Once you deselect the text object by clicking outside of it, you'll be able to view the dynamically generated text.
If there is more than one image on a page, you need to associate a text object with a particular image. Right-click on a deselected text object and choose “Descriptor Association” from the context menu. Drag the circular association icon from the “Descriptor Association” panel to the image that holds the descriptors you'd like to use in this text object.
A single text object can contain any number of descriptors, but it can only refer to one specific image.
Search
You can quickly search for text just by entering words into the “Quick Search” edit field of the Menu bar. After pressing the “Return” key, StudioLine starts to search for the requested text in the currently opened text editor and then in all other text object on the current page.
Alternatively you can also access them in the respective buttons found in the Text Editor menu bar. This menu bar is visible when you choose New Text or edit text already on a page. Under the Search tab, the following window opens up:
- Search for - Enter the letters, words, or sentences for what you would like to search on a webpage.
- Search Focus - This is context sensitive depending on where you have clicked before you select the Search tab. If you are clicked on the page background, you will only have the option of Search All Text Objects on Page. If you are clicked inside a text object, then you additionally have the option of Search Current Text Object. If you are clicked inside a text object and you have a portion of the text selected, you have the above two options and the ability to search just the Selected Text Object.
As your web page and site increases in the amount of text it encompasses, these options become more relevant:
- Match Whole Word - Click this box if you want results for only the entire word. Otherwise, StudioLine will find all words that also include the searched word.
- Match Case - Click this box if you want only search results that match the case you input.
Search and Replace
The selections are the same in the this window as for Search (see above) except for the following:
- Replace with - Choose the words that you would like to replace the old text with.
- Replace - Replaces only the single word just found.
- Replace All - Replaces all of the words that fit your search criteria.
Spell Checker
Spelling can be checked using different methods:
- Global spell check: Choose “Spell Checker” found under the Menu Bar item “Text Processing” or directly from the Text Tool Bar.
- Check spelling as you type: Questionable words are marked with a wavy underscore. (This option can be turned off).
- Single check: Click right mouse button over a word. If it is not recognized, a list of alternatives will be offered.
When a questionable word is detected, accept the suggested alternatives, correct the spelling manually, ignore the word, or add it to a custom dictionary.
Languages
Text can be checked in a variety of languages. To associate a different language to a section of text, select it and press the Language button on the Text Tool Bar. The default language is determined by the operating system. Text pasted from a Word Processor retains the source language.
