Table des matières
Géolocalisation
StudioLine vous permet d'afficher des images qui ont été marquées par des emplacements géographiques, appelés géolocalisation. Vous pouvez lier des données GPS à des images par lieu ou par géolocalisation dans StudioLine. Pour ce faire, les images chargées dans les Archives d'images ont besoin d'avoir un fichier journal GPS approprié dans le GPX- ou au format NMEA-0183. Ceci est le même format de fichier utilisé par les appareils de navigation.
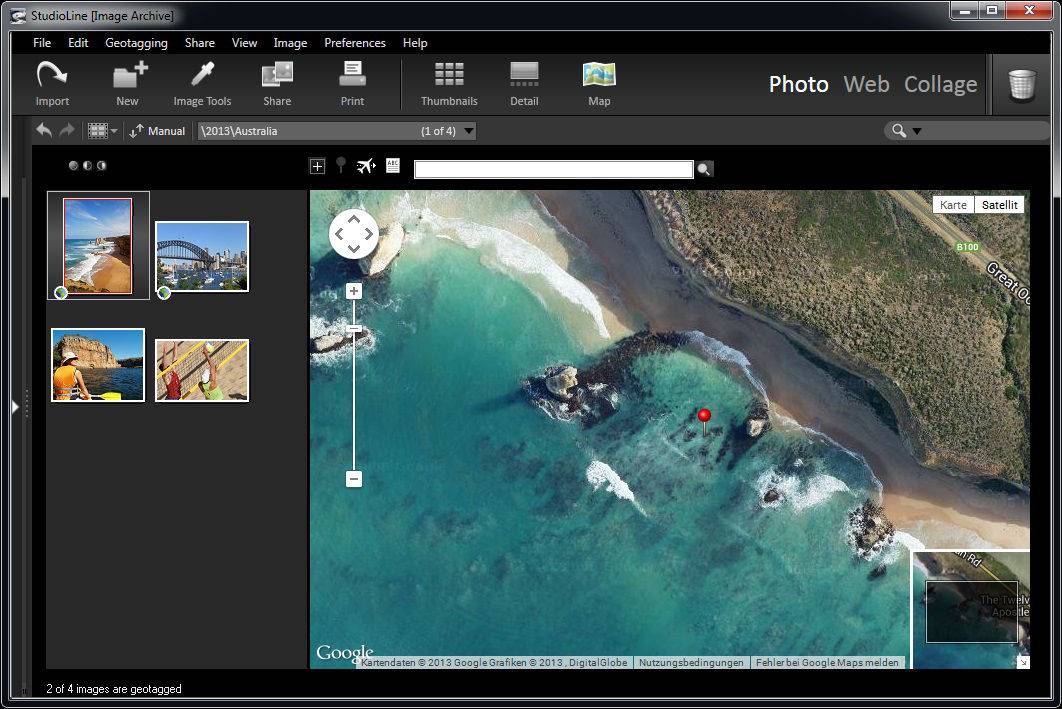
Pour ouvrir la vue du plan, cliquez simplement sur le bouton “Plan” dans la barre de boutons. Le volet d'Archives d'images affiche alors toutes les images dans votre dossier sélectionné sous forme de vignettes dans un panneau à gauche, avec une carte Google sur la droite. Les images du dossier qui auront déjà été géolocalisées comporteront une petite icône dans le coin inférieur gauche de l'image. La carte Google dans le volet de droite affiche automatiquement la position de l'image sur la carte et la marque par une épingle rouge.
Si vous avez marqué votre image, vous pouvez voir sa position sur Google Maps en cliquant sur l’icône “Géolocaliser” sous l'image dans les Archives d'images. Cela va lancer la vue plan et l'emplacement de l'image sera affiché dans Google Maps sur la droite.
Pour les images qui doivent être géolocalisées, il vous suffit de taper le nom de l'emplacement recherché dans la barre de menu au dessus du plan et la carte Google s'y positionnera automatiquement. Vous pouvez affiner la localisation en zoomant sur la carte et en utilisant le réticule afin d'affiner le choix de l'emplacement qui doit être marqué.
Une fois que vous avez trouvé votre emplacement sur la carte, et positionné le réticule exactement sur l'endroit prévu, vous pouvez alors utiliser le bouton “Appliquez la position indiquée par le réticule”. Toutes les images actuellement sélectionnées seront ensuite géolocalisées à cet endroit. Le nom de cet emplacement sera automatiquement acquis via internet (GeoNames). Pour les images qui possèdent déjà des coordonnées GPS associées, il est nécessaire de connaitre le nom de l'endroit pour qu'il soit inclus dans le descripteur. Cliquez simplement sur le bouton “Récupérer les noms des lieux à partir d'internet”. Les noms de lieux seront appliqués et attribués à l'image.
Pour visualiser la position géo-marquée de plusieurs images à la fois, cliquez sur le bouton “Optimisez l’échelle d'affichage des géolocalisations” et la carte Google sera ajustée pour vous permettre de voir tous les endroits liés à vos photos sélectionnées sur une seule carte.
Importer et exporter une image géolocalisée en .KML
Le KML est un format de fichier utilisé pour afficher des données géographiques dans un navigateur terrestre tels que Google Earth, Google Maps et Google Maps mobile. Si vous souhaitez télécharger vos images géolocalisées sur Google Maps ou Google Earth, il vous suffit de les sélectionner dans les Archives d'images, puis faites un clic droit et cliquez sur “Géolocalisation / Créer un fichier KML (avec des miniatures)”. Un fichier .KML est ensuite généré qui vous permettra de télécharger l'image sur un de ces programmes commerciaux afin de les voir en ligne. Ceci est particulièrement utile si vous voulez créer une galerie Web qui indique l'endroit où une photo à été prise sur une carte.
Vous pouvez également importer des données .KML et des images tiers en allant directement dans le menu Géolocalisation et en sélectionnant “Importer un fichier KML”.
Afficher vos images géolocalisées sur Google Maps / Google Earth
Alternativement, vous pouvez sélectionner une image et aller sur “Afficher la position de l'image sélectionnée dans Google Map” dans le menu Géolocalisation. Cela vous permet de lancer votre navigateur et de prendre en main les cartes Google. Là, vous pourrez voir votre position de différentes façons. Soit sur une carte type, via satellite (ce qui vous donne une image en vue satellitaire), soit comme un plan.
Enfin, si vous avec installé Google Earth, vous avez la posibilité de visualiser l'emplacement de votre image avec “Afficher les images sélectionnées dans Google Earth” dans le menu Géolocalisation. Si vous n'avez pas installé ce programme, cette fonction sera grisée dans le menu. Il vous permet de visualiser la position d'une multitude de points de vue en trois dimensions.
Marquage automatique
Dans le menu Géolocalisation, allez sur “Géolocalisation à partir de fichiers de données GPS”. La fenêtre suivante va s'ouvrir :
Sélectionnez vos fichiers qui contiennent des données GPS. En utilisant l'heure de début et de fin des données GPS, toutes les images qui correspondent à ces paramètres sont sélectionnées et placées dans la fenêtre de géolocalisation. Indiquez si nécessaire le décalage horaire entre les données GPS et les images sélectionnées. Si la création d'une image est assez ancienne, ou si les images ont été prises lors d'un voyage à l'étranger, vous pourrez évaluer l'heure correcte via la fenêtre de décalage horaire. Vous pouvez régler le signe (positif ou négatif) du décalage. Le “moins” (-) désigne un lieu de prise de vue à l'est du méridien de référence, le “plus” (+) à l'ouest de celui-ci. Bien entendu, pour que ces données soient correctes, il faut que votre appareil soit correctement réglé lors de la prise de vue.
Choisissez une image dans les miniatures pour que s'affiche la localisation ainsi que la position relative dans la fenêtre. Sur la carte Google, l'information sur l'emplacement de l'image est affichée. Si cet emplacement correspond bien à l'endroit ou a été prise l'image, vous pouvez cliquer sur le bouton “Appliquer” afin de marquer l'image.