Table des matières
Editeur de texte
StudioLine est fourni avec un éditeur de texte multilingue qui s'intègre parfaitement à de nombreux logiciels de traitement de texte connus. Vous pouvez contrôler le support de jeux de caractères internationaux (comme le Grec ou le Cyrillique) en cochant “Utiliser le jeu de caractères internationaux (Unicode/UTF-8)” dans le panneau “Paramètres du site” accessible depuis le menu “Fichier / Site / Paramètres” dans la barre de menu, et par les paramètres clavier Windows.
L'ajout de texte peut s'effectuer de diverses manières :
- En glissant l'icône Texte depuis la barre d'outils jusqu'à l'emplacement de votre choix sur la page.
- En choisissant “Nouvel objet texte” dans le menu “Traitement de texte” de la barre de menus, puis en cliquant sur la position désirée sur la page à l'aide de la souris.
- En effectuant un clic droit à l'aide de la souris sur le fond de la page et en choisissant “Insérer / Nouvel objet texte” dans le menu contextuel.
- En sélectionnant un texte dans un traitement de texte ou une autre application et en glissant/déposant ce texte dans l'éditeur de texte de StudioLine.
- En démarrant une autre session de StudioLine (“Fichiers / Nouvelle session” dans la barre de menus) et en glissant/déposant le texte d'une page à l'autre.
L'aspect par défaut d'un nouveau texte est contrôlé par “Propriétés de police” du menu “Traitement de texte” de la barre de menus. Si la fenêtre “Propriétés de police” n'est pas ouverte, alors les paramètres de police de la fenêtre “Texte” (accessible via le menu “Préférences”) s'appliquent. Si la fenêtre “Largeur du texte” est ouverte, alors elle contrôle la largeur initiale du nouvel objet texte.
Edition de texte
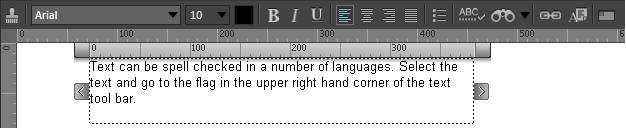
Après un double clic sur un objet de texte existant, la barre d'outils de texte, la règle de texte et la zone de saisie deviennent visibles. Celles-ci peuvent être déplacées si besoin. Les poignées de dimensionnement à gauche et à droite du texte sont disponibles pour en changer la largeur.
L'insertion, le remplacement, la suppression et la sélection de texte s'effectuent avec les procédures standard de traitement de texte. Utilisez le filtre “Fond d'image” de la barre de filtres pour appliquer une couleur de fond à l'objet texte.
Pour fermer l'éditeur de texte, cliquer simplement sur une zone vide du fond de la page.
Fonctions de l'Editeur de texte
La plupart des fonctions d'édition de texte s'effectuent sur des parties de texte spécifiques. Assurez-vous de bien sélectionner le texte que vous souhaitez modifier avant de cliquer sur l'un des boutons de la barre d'outils de l'éditeur de texte. Le bouton de police (bouton en forme de barre à l'extrême gauche de la barre d'outils) indique le nom de la police active (par défaut “Arial”). En cliquant dessus, vous ouvrirez la fenêtre “Propriétés de police” donnant accès à la police ainsi qu'à d'autres caractéristiques. Le champ “Taille” détermine la taille de la police du texte en points.
Les fonctions des autres boutons de la barre d'outils Texte :
| Couleur | Choisir la couleur du texte sélectionné. |
|---|---|
| Gras | Mettre le texte sélectionné en gras. |
| Italiques | Mettre le texte sélectionné en italiques. |
| Souligné | Souligner le texte sélectionné. |
| Lien | Créer un lien entre le texte sélectionné et une page web ou une adresse web. |
| Justification | Aligner le paragraphe à gauche, centré, à droite, ou justifier le paragraphe sur les marges gauche et droite. |
| Puces | Insère une puce devant chaque paragraphe sélectionné et indente le texte. Les attributs de texte pour la puce (comme sa taille et sa couleur) peuvent être contrôlés en pressant la touche d'insertion pour ce paragraphe. Le choix Gras ou Italiques déformera la puce. La police de caractères “Symbole” est affectée à ce caractère. Remarque : Les puces ne fonctionnent que pour les paragraphes justifiés ou alignés à gauche. |
| Rechercher | Rechercher dans le texte actuellement sélectionné l'objet texte entier ou tous les textes de la page. |
| Rechercher et remplacer | Rechercher et remplacer un mot ou une phrase dans le texte actuellement sélectionné, l'objet texte entier ou dans tous les textes de la page. |
| Contrôle orthographique | Vérifier l'orthographe du texte sélectionné. |
| Langue | Associer une langue au texte sélectionné. Cette langue sera utilisée pour le contrôle orthographique. |
Attributs de paragraphe
Les propriétés de texte globales d'un paragraphe (comme la couleur ou la taille de la police de caractères) sont stockées avec un marqueur de fin de paragraphe invisible, qui apparaît comme un espace derrière le dernier caractère. Cependant, la police de caractères d'une puce est toujours “Symbole” et le soulignement ne s'appliquera pas. Pour changer les propriétés ou copier un paragraphe entier, assurez-vous de bien inclure le marqueur invisible de fin de paragraphe dans la sélection.
Propriétés de police
Dans les modes “Editeur de page” et “Modèle de disposition” vous avez la possibilité de spécifier les caractéristiques du texte. Vous pouvez accéder à cette fonction en allant dans le menu “Traitement de texte” et en cliquant sur l'onglet “Propriétés de police”.
Police - Choisir une police de caractère dans la liste disponible.
Taille - Choisir la taille de la police en points.
Couleur - Ouvre la fenêtre afin de choisir la couleur du texte. Vous pouvez choisir parmi les couleurs standard ou utiliser le sélecteur de couleur pour obtenir la correspondance exacte avec une couleur ailleurs sur votre page.
Vous pouvez alternativement utiliser la molette de teinte sur la droite pour choisir une couleur générale puis le pointeur pour obtenir la saturation exacte que vous recherchez.
Style - Choisir si vous voulez votre texte en gras, en italiques ou souligné.
Descripteurs
Chaque titre, légende ou autre descripteur que vous avez ajouté à vos images peut être utilisé pour générer dynamiquement du contenu dans les objets de texte.
Tout d'abord placez au moins une image comportant des descripteurs sur votre page. Ensuite, ouvrez ou créez un objet de texte. Dans l'éditeur de texte, cliquez sur le bouton “Insérer un descripteur”.
La fenêtre “Insérer un descripteur” propose les descripteurs disponibles organisés en groupements usuels. Choisissez un descripteur et StudioLine insérera un marqueur (par exemple, “Nom”) dans l'objet de texte. Une fois que vous désactivez l'objet texte en cliquant en dehors de celui-ci, vous serez en mesure de voir le texte généré dynamiquement.
Si il y a plus d'une image sur une page, vous devez associer un objet de texte avec une image en particulier. Faites un clic droit à l'aide de la souris sur un objet texte désélectionné et choisissez “Descripteurs associés” dans le menu contextuel. Faites glisser l'icône d'association comme indiqué à partir du panneau “Descripteurs associés” vers l'image qui contient les descripteurs que vous souhaitez utiliser dans cet objet de texte.
Un objet texte peut contenir un certain nombre de descripteurs, mais il ne peut se référer qu'à une image spécifique.
Rechercher
Vous pouvez rechercher du texte rapidement en entrant des mots en utilisant “Rechercher” dans la partie “Traitement de texte” du menu principal. Après avoir appuyé sur la touche “Entrée”, StudioLine commencera à rechercher le texte demandé dans l'éditeur de texte actuellement ouvert, puis dans tout autre objet de texte sur la page courante.
Vous pouvez également y accéder par les boutons respectifs trouvés dans la barre de menu de l'éditeur de texte. Cette barre de menu est visible lorsque vous choisissez un nouveau texte ou modifiez un texte déjà existant sur une page. Sous l'onglet de recherche, la fenêtre suivante ouvre :
- Recherche de - Entrez les lettres, les mots, phrases ou tout ce que vous souhaitez rechercher sur une page Web.
- Rechercher dans - Ici la recherche va dépendre de l'endroit où vous avez cliqué avant de sélectionner l'onglet “Rechercher”. Si vous avez cliqué sur le fond de la page, vous aurez seulement l'option de recherche Tous les objets texte de la page. Si vous avez cliqué à l'intérieur d'un objet de texte, alors vous avez en outre la possibilité de rechercher dans l'objet texte en cours. Si vous avez cliqué à l'intérieur d'un objet de texte et que vous avez sélectionné une partie du texte, vous aurez alors les deux options ci-dessus et la possibilité de rechercher simplement l'objet texte sélectionné.
Dès lors que que votre site ou page Web sont pourvus de nombreux textes, ces fonctions deviennent plus pertinentes :
- Mot entier - Cochez cette case si vous souhaitez des résultats uniquement pour le mot entier. Sinon, StudioLine trouvera tous les mots qui comprennent également le mot recherché.
- Respect des majuscules/minuscules - Cochez cette cas si vous souhaitez que la recherche tienne compte des majuscules et minuscules sur le ou les mots recherchés.
Rechercher et remplacer
Les fonctions sont les mêmes ici que pour la recherche (voir ci-dessus), sauf pour :
- Remplacer par - Choisissez les mots que vous souhaitez remplacer dans l'ancien texte.
- Remplacer - Remplace uniquement le mot précisément trouvé.
- Remplacer tout - Remplace tous les mots qui correspondent à vos critères de recherche.
Contrôle orthographique
L'orthographe peut être vérifiée de différentes façons :
- Contrôle orthographique général : Choisissez “Contrôle orthographique” qui se trouve dans la barre de menu générale dans “traitement de texte” ou directement depuis la barre d'outils texte.
- Contrôler pendant la frappe : Les mots soumis à interrogation seront soulignés d'un trait ondulé. (Cette option peut être désactivée.)
- Contrôle simple : Faites un clic droit à l'aide de la souris sur un mot et sélectionnez “Contrôleur orthographique” dans le menu contextuel. Si il est pas reconnu, une liste de suggestions vous sera proposée.
Quand un mot est détecté, vous pouvez accepter les suggestions proposées, corriger l'orthographe manuellement, ignorer le mot ou l'ajouter à un dictionnaire personnalisé.
Langues
Le texte peut être contrôlé dans une grande variété de langues. Pour associer une autre langue à une section de texte, choisissez la section et cliquez sur le bouton “Langue” de la barre d'outils texte. La langue par défaut est déterminée par le système d'exploitation. Un texte collé à partir d'un traitement de texte héritera de la langue d'origine utilisée.