Inhaltsverzeichnis
Texteditor
StudioLine ist mit einem kompletten mehrsprachfähigen Texteditor ausgestattet, der sich allen gängigen Textverarbeitungsprogrammen anpasst. Internationale Zeichensätze (z.Zt. Griechisch und Russisch) können in Abhängigkeit der Projekteinstellungen und des aktiven Tastaturlayouts benutzt werden.
Text können Sie auf verschiedene Weisen hinzufügen:
- ziehen Sie das Textsymbol von der Menüleiste auf die entsprechende Position auf der Seite, oder
- wählen Sie aus dem Textmenü „Neues Textobjekt“ aus, um dieses dann durch Klicken der Maustaste auf der Seite zu positionieren, oder
- klicken Sie die rechte Maustaste auf der Seite und wählen Sie „Neues Textobjekt“, oder
- markieren Sie einen Text eines Textverarbeitungsprogramms oder einer anderen Anwendung und ziehen Sie den Text in den StudioLine Seiteneditor, oder
- wählen Sie „Neue Instanz starten“ im Dateimenü aus und ziehen Sie den jeweiligen Text von der einen auf die andere Seite.
Die Standardeinstellung eines neuen Textes wird bestimmt durch die Schrifteigenschaft im Textmenü. Falls die Schrifteigenschaftsleiste nicht geöffnet sein sollte, wird die Schrifteinstellung, die sich im Menü „Voreinstellungen“ unter „Schrift“ befindet, verwendet. Falls die Leiste für die Textbreite geöffnet sein sollte, dann bestimmt sich die ursprüngliche Breite eines neues Textobjekts danach.
Texte bearbeiten
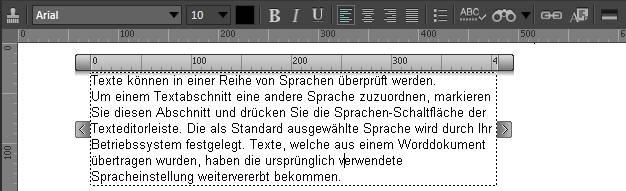
Nach dem Doppelklicken auf ein bestehendes Textobjekt erscheint das Textlineal und die Texteditorleiste wird sichtbar. Falls nötig, können sowohl Lineal als auch Editorleiste verschoben werden. Größenregler links und rechts vom Textobjekt ermöglichen den Wechsel der Breite des Textobjekts.
Einfügen, Ersetzen, Löschen und Auswählen eines Textes geschehen wie bei gängigen Textverarbeitungsprogrammen. Mit dem Filter „Bildhintergrund“ können Sie dem jeweiligen Textobjekt eine Hintergrundfarbe geben.
Indem Sie auf einen beliebigen Punkt außerhalb des Textobjekts klicken, wird der Texteditor geschlossen.
Texteditor-Funktionen
Die meisten Texteditorfunktionen wirken sich auf eine bestimmte Textpassage aus. Bevor Sie eine Schaltfläche auf der Texteditorleiste klicken, markieren Sie die gewünschte Textpassage. Die Schaltfläche „Schriftart“ öffnet das Fenster „Schriftformat“. Hier können Schriftart und weitere Schrifteigenschaften bestimmt werden. Im Feld „Schriftgröße“ wird die Größe der Schrift in Punkt eingestellt.
Die weiteren Funktionen der Text-Toolbar sind:
| Farbe | Wechselt die Farbe des markierten Textes. |
|---|---|
| Fett | Lässt den markierten Text fett erscheinen. |
| Kursiv | Lässt den markierten Text kursiv erscheinen. |
| Unterstreichen | Unterstreicht den markierten Text. |
| Link | Verlinkt den markierten Text mit einer Seite oder Webadresse. |
| Textausrichtung | Richtet den Absatz links- oder rechtsbündig und mittig aus bzw. verwendet Blocksatz. |
| Aufzählungszeichen | Fügt ein Aufzählungszeichen vor jeden markierten Absatz ein und hebt somit den Text hervor. Die Textattribute für die Art der Aufzählungszeichen wie z.B. Größe und Farbe werden durch das Drücken der Eingabetaste am Absatzende bestimmt. Das Wählen der Textattribute „Fett“ oder „Kursiv“ verzerrt das Aufzählungszeichen. Das Schriftbild richtet sich nach der Symbolschrift. Anmerkung: Aufzählungszeichen können nur bei linksbündig bzw. in Blocksatz ausgerichteten Texten verwendet werden. |
| Suchen | Sucht nach einem Text im aktuell ausgewählten Bereich, im gesamten Textobjekt oder in allen Textobjekten der jeweiligen Seite. |
| Suchen und Ersetzen | Ersetzt den Text im aktuell markierten Bereich, im gesamten Textobjekt oder in allen Textobjekten der jeweiligen Seite. |
| Rechtschreibprüfung | Überprüft den Text auf Rechtschreibfehler. |
| Sprache | Ordnet dem markierten Text zur Rechtschreibprüfung die passende Sprache zu. |
Absatzeigenschaften
Die globalen Texteigenschaften eines Absatzes (z.B. Farbe oder Fettdruck) werden über das unsichtbare Absatzende-Zeichen gespeichert, das als Leerzeichen hinter dem letzten Zeichen des Absatzes erscheint. Sie bestimmen die Erscheinung des Aufzählungszeichens. Die Schriftart des Aufzählungszeichens ist allerdings grundsätzlich „Symbol“, außerdem es wird nicht unterstrichen.
Stellen Sie sicher, dass auch das unsichtbare Zeilenvorschubzeichen mitausgewählt wurde, falls die Texteigenschaften geändert oder ein gesamter Textabsatz kopiert werden soll.
Schriftformat
Hier werden die Eigenschaften der zu verwendenden Schrift eingestellt. Sie öffnen dieses Fenster im Menü „Textverarbeitung / Schriftformat“ oder durch die Schaltfläche „Schriftart“.
Schrift - Wählen Sie eine verfügbare Schriftart aus.
Größe - Schriftgröße in Punkt.
Farbe - Öffnet die Farbauswahl. Sie können eine der Standardfarben auswählen oder über die Farbpipette eine Farbe von Ihrer Seite aufnehmen und verwenden. Alternativ können Sie über das Farbfeld und die Regler eine beliebige Farbe auswählen.
Stil - Wählen Sie, ob der Text kursiv, fett oder unterstrichen dargestellt werden soll.
Bildbeschreibungen nutzen
Texte, die Sie bereits in den Beschreibungen Ihrer Bilder angelegt haben, können dazu genutzt werden, Textobjekte automatisch mit Inhalt zu versehen. So erstellen Sie auf einfache Weise Bildunterschriften und Ähnliches. Dazu muss das Bild, dessen Beschreibungen genutzt werden sollen, bereits auf der Seite geladen sein.
Öffnen Sie ein bestehendes, oder erstellen Sie ein neues Textobjekt, und klicken Sie im Texteditor auf „Beschreibung einfügen“.
StudioLine öffnet das Fenster „Beschreibung einfügen“, in dem Sie aus sämtlichen Kategorien die gewünschte Beschreibung auswählen können. StudioLine fügt nun eine so genannte Variable (z.B. „Name“) für die ausgewählte Beschreibung ein. Sobald Sie das Textobjekt abwählen, wird der eigentliche Inhalt der Beschreibung angezeigt.
Haben Sie mehr als ein Bild auf der Seite, müssen Sie das Textobjekt mit dem Bild verbinden, dessen Beschreibungen ausgewertet werden sollen. Klicken Sie dazu mit der rechten Maustaste auf das geschlossene Textobjekt, und wählen Sie „Zuordnung der Beschreibungen“ aus dem Kontextmenü. Ziehen Sie das runde Symbol mit gedrückter Maustaste aus dem Fenster auf das Bild, dessen Beschreibungen Sie im Textobjekt anzeigen möchten.
Sie können in einem Textobjekt beliebig viele Beschreibungen sammeln. Ein Textobjekt bezieht sich immer nur auf ein Bild.
Suchen
Um schnell nach Text zu suchen, geben Sie einfach die Wörter in das „Schnellsuche“ Eingabefeld der Menüleiste ein. Nach dem Drücken der Eingabetaste (Return) beginnt StudioLine mit der Suche nach dem eingegebenen Text im geöffneten Texteditor. Anschließend werden alle weiteren Textobjekte auf der Seite durchsucht.
Alternativ können Sie auch das Suchenfenster über dessen Schaltfläche in der Menüleiste des Texteditors erreichen. Diese Menüleiste können Sie erreichen, wenn Sie ein neues Textobjekt anlegen oder ein bereits bestehendes Textobjekt bearbeiten. Mit der Schaltfläche „Suchen“ öffnen Sie ein Fenster:
- Suchen nach - Geben Sie hier die Buchstaben, Wörter oder Sätzen ein, nach denen gesucht werden soll.
- Suchbereich - Abhängig von wo Sie das Suchenfenster geöffnet haben, stehen Ihnen verschiedene Einstellungen zur Auswahl. Beim Klick auf den Seitenhintergrund haben Sie nur die Option Suchen in allen Textobjekten der Seite. Bei einem Klick innerhalb eines Textobjekts haben Sie zusätzlich die Option Suchen im aktuellen Textobjekt. Wenn Sie in einem Textobjekt einen Textbereich markiert haben, steht Ihnen zusätzlich die Option Suchen im ausgewählten Text zur Verfügung.
Bei wachsenden Webseiten und Texten, werden die folgenden Optionen relevanter:
- Nur ganze Wörter - Mit dieser Option gleicht die Suchfunktion nur ganze Wörter oder Sätzen aufeinander ab. Kommt dieselbe Buchstabenkombination als Teil eines Wortes vor, wird diese ignoriert.
- Groß- / Kleinschreibung beachten - Mit dieser Option berücksichtigt die Suchfunktion nur solche Begriffe, die exakt dieselbe Groß-/Kleinschreibung aufweisen wie der verwendete Suchbegriff im Feld „Suchen nach“.
Suchen und Ersetzen
Die Auswahlmöglichkeiten sind die gleichen wie im Suchenfanster (siehe oben), zuzüglich der folgenden:
- Ersetzen durch - Geben Sie hier die Buchstaben, Wörter oder Sätzen ein, nach denen gesucht werden soll.
- Ersetzen - Ersetzt nur den gerade gefundenen Begriff.
- Alles ersetzen - Ersetzt alle im Text gefundenen Begriffe.
Rechtschreibprüfung
Die Rechtschreibung kann über verschiedene Methoden geprüft werden:
- umfassende Rechtschreibprüfung: Wählen Sie „Rechtschreibprüfung“ aus dem Textmenü oder der Texteditorleiste aus.
- Rechtschreibprüfung beim Schreiben: Fragwürdige Wörter werden mit einer welligen Unterstreichung markiert.
- Überprüfen einzelner Wörter: Klicken Sie mit der rechten Maustaste auf das entsprechende Wort. Falls es nicht erkannt werden sollte, erscheint eine Liste alternativer Wörter. Klicken Sie mit der rechten Maustaste auf das passende Wort.
Wenn ein fragwürdiges Wort entdeckt wird, können Sie eine vorgeschlagene Alternative akzeptieren, die Rechtschreibung selbst korrigieren, das Wort ignorieren oder es dem Wörterbuch hinzufügen.
Sprachen
Texte können in einer Reihe von Sprachen überprüft werden. Um einem Textabschnitt eine andere Sprache zuzuordnen, markieren Sie diesen Abschnitt und drücken Sie die Sprachen-Schaltfläche der Texteditorleiste. Die als Standard ausgewählte Sprache wird durch Ihr Betriebssystem festgelegt. Texte, welche aus einem Worddokument übertragen wurden, haben die ursprünglich verwendete Spracheinstellung weitervererbt bekommen.