Outils pour utilisateurs
Panneau latéral
Ceci est une ancienne révision du document !
Géolocalisation
StudioLine vous permet d'afficher des images qui ont été marquées par des emplacements géographiques, appelés géolocalisation. Vous pouvez lier des données GPS à des images par lieu ou par géolocalisation dans StudioLine. Pour ce faire, les images chargées dans les archives d'images ont besoin d'avoir un fichier journal GPS approprié dans le GPX- ou au format NMEA-0183. Ceci est le même format de fichier utilisé par les appareils de navigation.
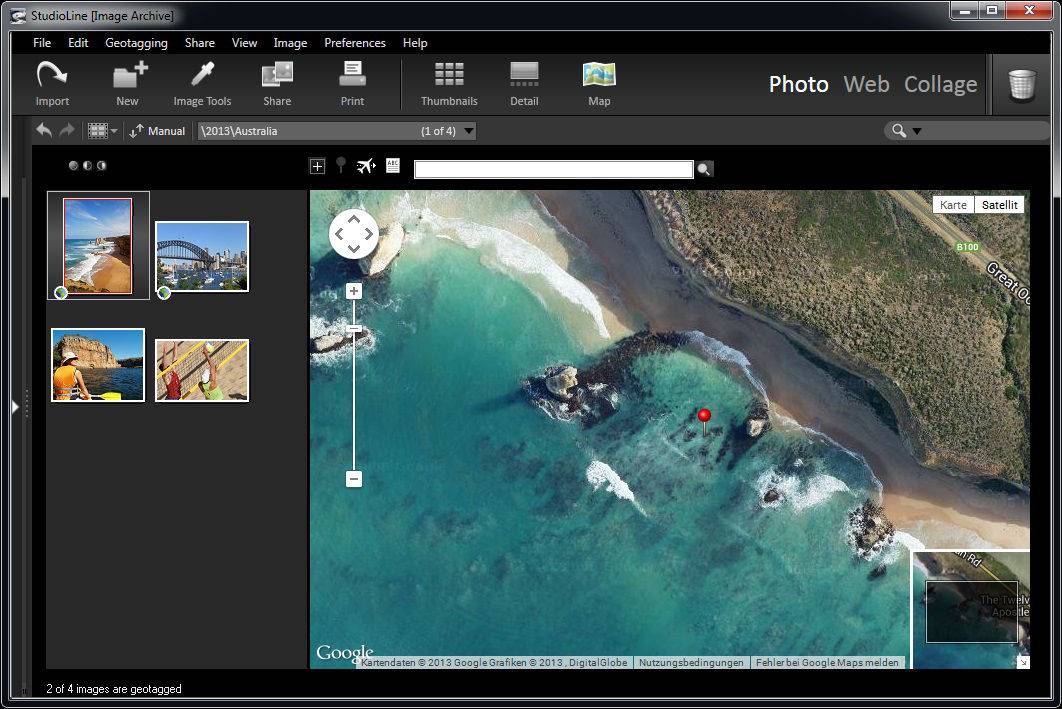
Pour ouvrir la vue du plan, cliquez simplement sur le bouton “Plan” dans la barre de boutons. Le volet d'archives d'images affiche alors toutes les images dans votre dossier sélectionné sous forme de vignettes dans un panneau à gauche, avec une carte Google sur la droite. Les images du dossier qui auront déjà été géolocalisées comporteront une petite icône dans le coin inférieur gauche de l'image. La carte Google dans le volet de droite affiche automatiquement la position de l'image sur la carte et la marque par une flèche bleue.
Si vous avez marqué votre image, vous pouvez voir sa position sur Google Maps en cliquant sur l'icone Géolocaliser sous l'image dans les Archives d'images. Cela va lancer la vue plan et l'emplacement de l'image sera affiché dans Google Maps sur la droite.
Pour les images qui doivent être géolocalisées, il vous suffit de taper le nom de l'emplacement recherché dans la barre de menu au dessus du plan et la carte Google s'y positionnera automatiquement. Vous pouvez affiner la localisation en zoomant sur la carte et en utilisant le réticule afin d'affiner le choix de l'emplacement qui doit être marqué.
Once you have found your location on the map, and positioned the cross-hair exactly on the intended place, then you can use the 'apply position' button to Geotag the image. All the images currently selected will then acquire that Geodata. The name for this location will be automatically acquired via the internet (GeoNames). For images that already have GPS coordinates associated with them, but need the name of the location to be included in the descriptor, simply click on the Retrieve Location Names button. The location names will be acquired and assigned to the image.
In order to view the Geotagged positioning of more than one image at once, click on the Optimize Scale button and the Google map will be adjusted to include all the locations of your currently selected photos on one map.
Importing and Exporting a Geotagged Image in .KML
KML is a file format used to display geographic data in an Earth browser such as Google Earth, Google Maps, and Google Maps for mobile. If you want to upload your geotagged images to Google Maps or Google Earth, simply select them in the Image Archive, right-click and go to the Geotagging/Create KML file with thumbnails. A .kml file is then generated that allows you to upload the your image to any of these commerical programs for viewing online. This is particularly useful if you want to create a web gallery that indicates the location where the image was created on a map.
You can also import .kml data andimages from third parties by going to the Geotagging menu and selecting Import KML file.
