Seitenleiste
Dies ist eine alte Version des Dokuments!
Inhaltsverzeichnis
Bildvorverarbeitung
Unter „Bildvorverarbeitung“ finden Sie im Fenster „Filter“ die passenden Werkzeuge, um Bilder zu drehen, auszurichten, unerwünschte Ränder abzuschneiden und sowohl die berüchtigten Roten Augen beim Menschen, als auch die verschiedenen Farben von Tieraugen bei Blitzaufnahmen zu korrigieren.
Da die Anwendung dieser Filter nur auf einzelnen Bildern und nicht auf gan-zen Bildgruppen sinnvoll ist, erscheinen diese nicht in der im Absatz „Aktive Filter“ beschriebenen Liste.
Schneiden und Drehen
 Um Bilder um 90° zu drehen, markieren Sie diese und klicken in der Fußleiste auf die Schaltflächen „Im Uhrzeigersinn drehen“ oder „Gegen den Uhrzeigersinn drehen“. Mit dem Anklicken der Symbole verändern Sie gleichzeitig die Einstellungen des Filters „Schneiden und Drehen“.
Um Bilder um 90° zu drehen, markieren Sie diese und klicken in der Fußleiste auf die Schaltflächen „Im Uhrzeigersinn drehen“ oder „Gegen den Uhrzeigersinn drehen“. Mit dem Anklicken der Symbole verändern Sie gleichzeitig die Einstellungen des Filters „Schneiden und Drehen“.
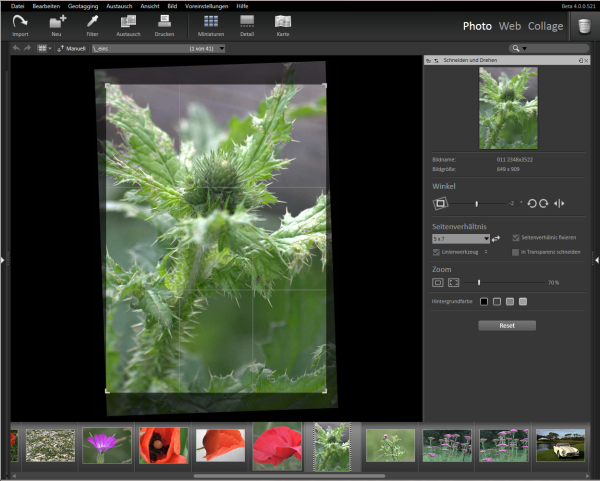
Den Filter „Schneiden und Drehen“ aus der Bildvorverarbeitung nutzen Sie für die verschiedensten Aufgaben:
- Bilder rotieren
Hochformatbilder, die von einer Digitalkamera ohne Orientierungssensor kommen, müssen meist um 90° gedreht werden. - Bilder spiegeln
Diese Möglichkeit ist z.B. dann sinnvoll, wenn ein Dia verkehrt im Diascanner eingelegt war. - Bilder zurechtschneiden
Mit Hilfe der Bildbegrenzungslinien in der Bildvorschau des Fensters können Sie z.B. Ränder, die vom Einscannen eines Bildes stammen abschneiden oder den Bildausschnitt neu festlegen. - Bildinhalte ausrichten
Wurde beim Fotografieren die Kamera nicht gerade gehalten oder ein Bild schief eingescannt, können Sie es mit dem Gerade Ausrichten Werkzeug an einer Linie ausrichten.
an einer Linie ausrichten. - Seitenverhältnis definieren
Möchten Sie ein bestimmtes Seitenverhältnis für ein Bild festlegen, geben Sie unter „Seitenverhältnis“ die gewünschten Werte ein und aktivieren die Schaltfläche „fixieren“. Die Schieberegler arbeiten beim Einstellen des Bildausschnittes jetzt so, dass das eingestellte Seitenverhältnis nicht verändert wird.
Rote Augen Korrektur
 Ein leidiges Thema, das wohl jeder kennt, der schon einmal Personen mit Blitzlicht fotografiert hat, sind die roten Augen. Um diesen Effekt zu korrigieren, öffnen Sie die Bildvorverarbeitung „Rote Augen Korrektur“.
Ein leidiges Thema, das wohl jeder kennt, der schon einmal Personen mit Blitzlicht fotografiert hat, sind die roten Augen. Um diesen Effekt zu korrigieren, öffnen Sie die Bildvorverarbeitung „Rote Augen Korrektur“.
Klicken Sie in der linken Bildansicht „Bereich auswählen“ auf eines der roten Augen. In der rechten Bildansicht „Rote Augen auswählen“ wird der gewählte Bereich vergrößert dargestellt, so dass Sie den eigentlichen roten Bereich gut anklicken können. Klicken Sie in der rechten Bildansicht „Rote Augen auswählen“ mit der Maus genau in den roten Bereich des Auges.
StudioLine korrigiert das rote Auge. Sollte das Ergebnis nicht Ihren Vorstellungen entsprechen, können Sie manuell korrigieren:
Der Regler „Farbtoleranz“ erweitert oder verkleinert den zu korrigierenden Bereich, wenn nicht die komplette rote Fläche verändert, bzw. zu viel korrigiert worden ist.
Mit dem Regler „Korrektureffekt“ können Sie die Intensität der Korrektur verstärken oder abschwächen.
Für das nächste Auge wiederholen Sie diese Arbeitsschritte. Auf diese Weise korrigieren Sie beliebig viele Augen in einem Bild. Jedes korrigierte Auge erhält eine Nummer, so dass Sie es gezielt wieder auswählen und eventuell nachkorrigieren können. Soll für ein bestimmtes Auge der Effekt gelöscht werden, wählen Sie das Auge im Feld „Auge Nr.“ aus und klicken auf die Schaltfläche „löschen“. Alle Einstellungen des Fensters löschen Sie wie gewohnt, indem Sie die Schaltfläche „Übertragen“ auf das Papierkorbsymbol ziehen.
Die Korrektur funktioniert auch auf Tieraugen, die nicht rot, sondern z.B. grün leuchten. Das Fenster erkennt automatisch, wenn eine andere Farbe korrigiert werden muss.
ICC-Farbprofile
ICC-Farbprofile sind Farbraumdefinitionen, die dazu dienen, Farben auf verschiedenen Geräten und ICC-kompatiblen Anwendungen exakt zu reproduzieren. Das Profilformat wurde vom „International Color Consortium“ als anwendungsübergreifender Standard definiert.
Um einem Bild ein ICC-Farbprofil zuzuweisen, markieren Sie es und öffnen „ICC-Farbprofil“ aus dem Bereich „Bildvorverarbeitung“ des Filterfensters.
Über das Aufklappmenü des Fensters „ICC-Farbprofil“ können Sie nun ein Profil auswählen. Es werden hier nur Farbprofile im RGB-Farbraum angezeigt.
Wenn Sie ein Bild ins Bildarchiv laden, das bereits über ein ICC-Farbprofil verfügt, wird dieses automatisch der Profilsammlung hinzugefügt und steht dann auch für andere Bilder zur Verfügung.
Im Fenster „Bildarchiv“ im Menü „Voreinstellungen“ können Sie unter „ICC-Farbprofil“ einstellen, dass Bilder von bestimmten Digitalkameras schon beim Laden ins Bildarchiv mit einem ausgewählten ICC-Profil versehen werden.
In der Liste werden alle Kameramodelle angezeigt, die in den Digicam-Beschreibungen in Ihrem Bildarchiv vorhanden sind. Wählen Sie aus dem Aufklappmenü „Dateierweiterung (Bildtyp)“ ein Bildformat aus, das von der gewünschten Kamera unterstützt wird. Abschließend wählen Sie aus dem Aufklappmenü „ICC-Farbprofil“ das gewünschte Profil und klicken auf die Schaltfläche „Profil zuordnen“.
Über die Schaltfläche „Hinzufügen…“ können Sie ICC-Farbprofile von der Festplatte oder einem anderen Datenträger laden, die noch nicht mit einem Bild verknüpft sind.
Resize Original
Man unterscheidet bei digitalen Bildern grundsätzlich zwischen zwei Größenangaben:
- in Pixeln
In der Größenangabe in Pixeln (z.B. 1024 x 768 Pixel) wird definiert, aus wie vielen Bildpunkten sich ein Bild zusammensetzt. Je größer ein Bild ist, desto mehr Details kann es enthalten. Von einem großen Bild kann man entsprechend große Ausdrucke machen, während sehr kleine Bilder oft nur für die Präsentation im Internet geeignet sind. - in realen Maßen (cm/inch)
Diese Bildgröße legt fest, wie groß ein Bild ist, wenn es ausgedruckt wird. Sie ergibt sich aus der Bildgröße in Pixeln und der eingestellten Druckauflösung (z.B. 300 DPI). Eine hohe Druckauflösung sorgt bei dem gleichen Bild für einen kleineren Ausdruck als eine niedrige, da die Anzahl der vorhandenen Pixel konstant bleibt und nur enger oder weiter auf dem Papier verteilt wird.
Ist ein Originalbild in StudioLine archiviert, wird dessen Größe in Pixeln normalerweise nicht mehr verändert. Sie können aber beim Exportieren (siehe Kap. „Bilder exportieren“) und beim Versenden als E-Mail (siehe Kap. „Bilder als E-Mail verschicken“) die Bildgröße beliebig festlegen. Beim Drucken können Sie die ausgedruckte „reale“ Bildgröße beliebig einstellen (siehe Kap. „Drucken - Individualdruck“).
Es gibt aber auch die Möglichkeit, das Originalbild in der Pixelgröße zu verändern, z.B. wenn Sie ein Bild größer eingescannt haben, als Sie es eigentlich benötigen.
Änderung der Größe vorbereiten
Da durch Verkleinerung die Bilder an Auflösung verlieren, ist es wichtig, dass zunächst alle anderen Vorverarbeitungsschritte durchgeführt werden. Benutzen Sie zunächst den Filter „Schneiden und Drehen“ um den idealen Ausschnitt festzulegen. Wählen Sie dann „Rote Augen Korrektur“ um eventuell verfärbte Pupillen bei Menschen oder Tieren zu korrigieren Bei der Größenänderung legt StudioLine das Bild in der ursprünglichen Größe zusätzlich als Kopie an. StudioLine fragt in einem eigenen Fenster, wo diese abgelegt werden soll. Falls Sie sicher sind, dass Sie das ursprüngliche Bild nicht mehr benötigen, wählen Sie „Bild in den Papierkorb schieben“ und leeren diesen anschließend.
Wie im Exportfenster können Sie auch in diesem Fenster häufig genutzte Einstellungen unter eigenem Namen speichern.
Image Size
The “Image Size” drop-down menu offers a variety of options, including common standard sizes. The choice “Use Original Image Size” will retain the current size when using this window to convert between graphics formats instead (for example from TIFF to JPEG).
“Custom” activates the width and height controls to define any custom size. The standard or custom size you choose defines a bounding rectangle into which StudioLine will proportionally scale the images. Consequently, one side of the resized image (unless it’s a square) will be smaller than the chosen “Maximum Size,” if the selected width/height proportions do not match the image’s proportions. Enlarging images produces poor image quality and is therefore not recommended.
The option “Automatically Adapt to Orientation,” keeps your portrait orientation images portrait, and your landscape orientation landscape. Let us say you specify an image size of 640×480 pixels, then a portrait orientation image will be 640 pixels high, whereas a landscape orientation image will be 640 pixels wide. The long side will always receive the larger amount of pixels. This saves a lot of extra steps and headaches.
Next to the image size input fields, you can choose the unit of measurement as pixels, inches, or centimeters. That is helpful if images are later emailed to be printed at a given paper size. The field “DPI” will let you control the print resolution.
Format
Near the bottom of the panel you select the file format. The default is “JPEG,” which uses a very effective compression algorithm to reduce file size while retaining optimum image quality. JPEG format gives you the further option to customize image quality and file size as you need it. The higher the quality, the more memory space the file will use. The lower the file size, the lower the image quality, the quicker the image will load on a web page or in an email.
Other file formats have a static image quality, equivalent to the original quality. These formats have high disk space requirements.
